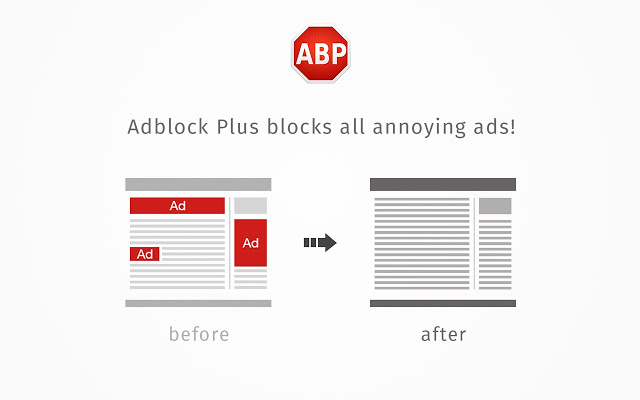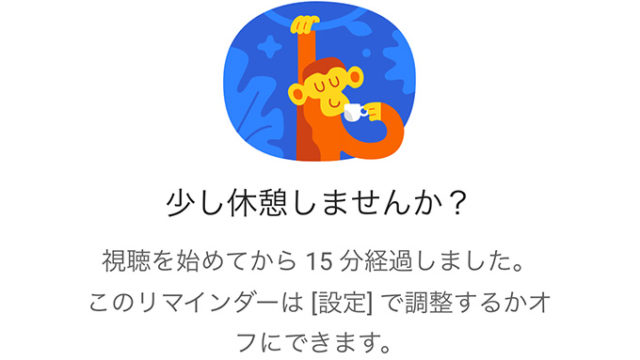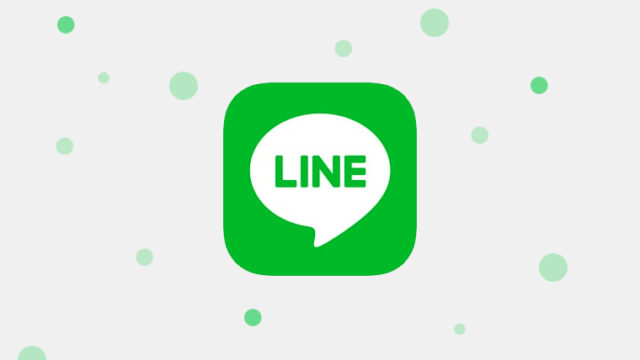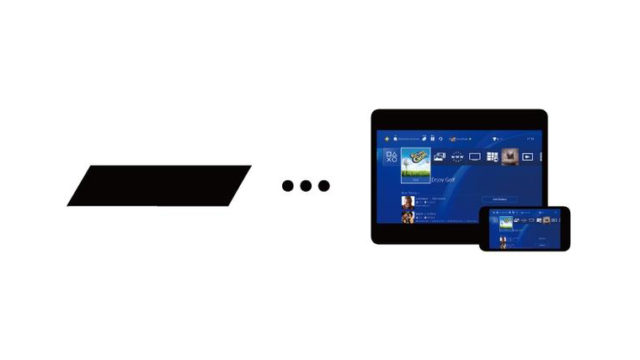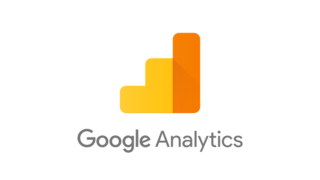Youtubeを見ていれば、途中で広告がでて何度も動画が止まったり。
ブログを見ていれば、記事と記事の間にわかりにくく広告を紛れ込ませていたり。
サイトの読み込みが遅くて、適当に表示されている部分をクリックしたらなぜか広告で飛ばされたり。
そんな煩わしい広告を「Adblock Plus」でブロックして、画面をスッキリさせてしまいましょう。
Adblock Plusを導入
この記事ではChrome版のAdblock Plusの導入方法を説明していきます。
他ブラウザも下の方で少し説明しますが、詳しい設定方法はChrome版と大差ないので省略。
Chrome版導入方法
1. URLにアクセスする。
こちらのURLからChrome版「Adblock Plus」を導入できます。
2. 「CHROME に追加」ををクリックする。
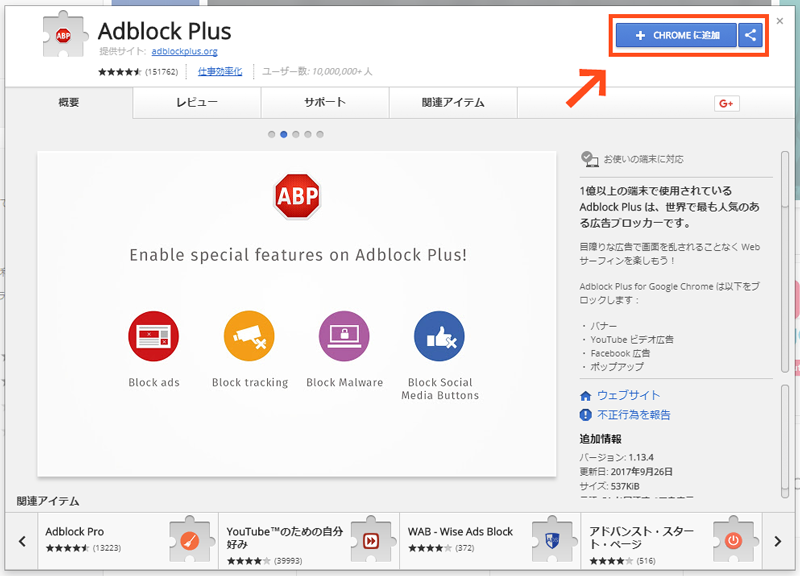
3. 拡張機能を追加する。
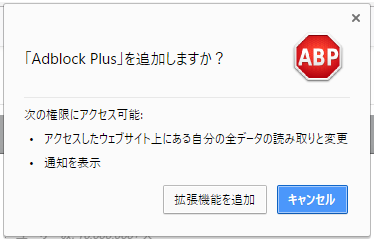
4. インストール完了
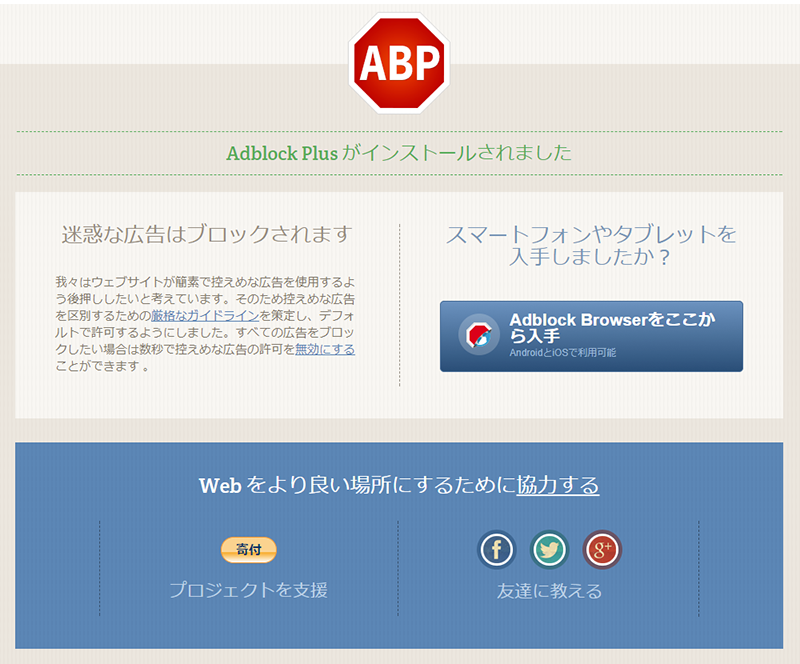
こちらのページが表示されたらインストールの完了です。
ブラウザの右上で、Adblockが追加されているのが確認できます。
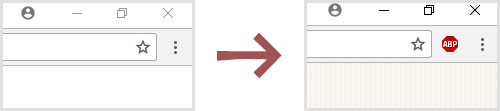
控えめな広告も表示しない
Adblock Plusでは、バナー、YouTube ビデオ広告、Facebook 広告、ポップアップ、その他目障りな広告全てをブロックできますが、デフォルトの設定では「控えめな広告」の基準を満たす企業の広告を表示するようになっています。「控えめな広告」も表示したくないという場合は、オプションからチェックをはずしてしまいましょう。
1. オプション画面を開く
右上のABPアイコンをクリックし、開いた画面でオプションをクリックします。
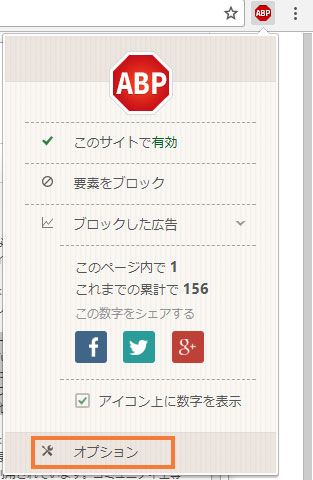
2. 「控えめな広告を許可」のチェックをはずす
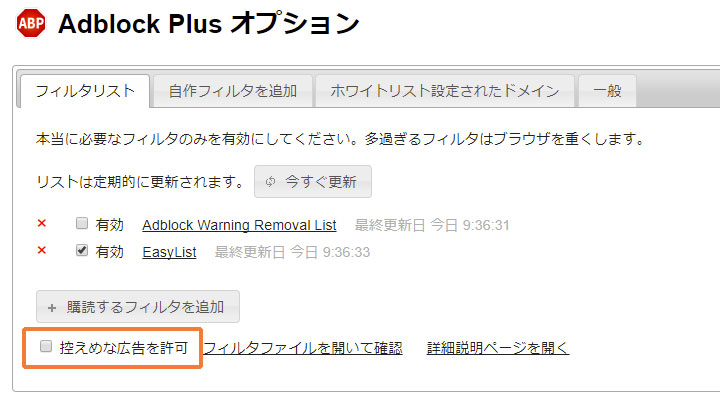
これで設定完了となります。
他のブラウザでAdblock Plusを設定する
Adbolck Plusは、Chrome版だけではなく、Firefox、Opera、Safari、Maxthon、Internet Explorer、Android、Microsoft Edgeと、数多くのブラウザでリリースされています。
簡単にではありますが、Chrome以外の導入方法も説明します。
こちらのURLからダウンロードできます。
アクセスすると、アクセスしたブラウザに対応したAdblock Plusのダウンロード表記がでてくるかと思いますのでダウンロードして設定していきます。設定方法についてはChromeのときとそこまで変わりませんので省略。
試しに、Firefoxでアクセス。
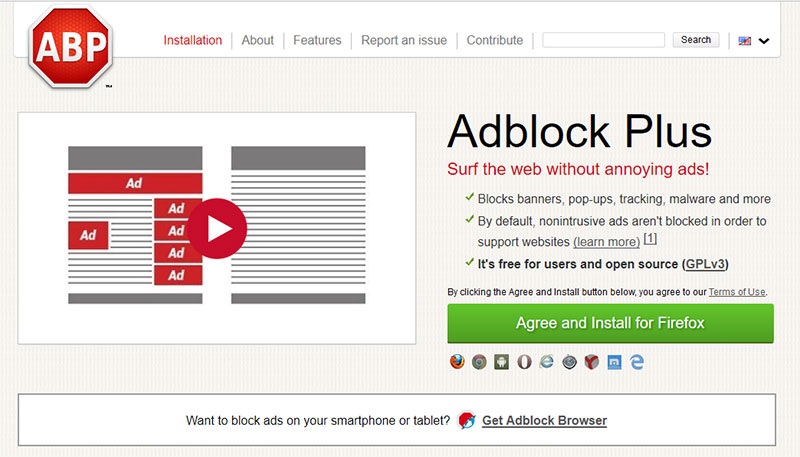
緑色の「Agree and Install for xxx」の下のアイコン部分でダウンロードしたいブラウザのものに切り替えることもできますのでお試しください。
まとめ
Adblock Plusを検索すると、PlusのついていないAdblockが見つかるかと思いますが、Adblock PlusはAdblockの上位版ということではなく製作者自体違うようです。ブロック能力や動作の軽さに差はなく、フィルター機能がデフォルトの設定だとAdblockの方が充実しているとか。といってもフィルターは自分で追加していけますし、フィルターをかけすぎるのも動作が重くなりますので、なんでもかんでもやればいいってものでもありませんのでどちらを使ってもよさそうです。
追記:Adblock Plusや広告ブロックを使用していると、まとめサイトなどによくあるアンテナ部分が見えなくなったり、Googleの一部サービスの挙動がおかしくなったりする場合がありますのでご注意下さい。