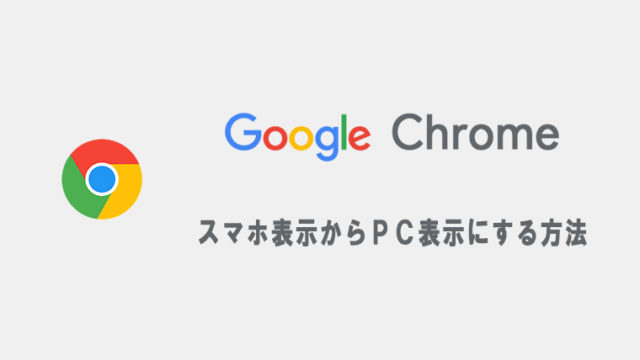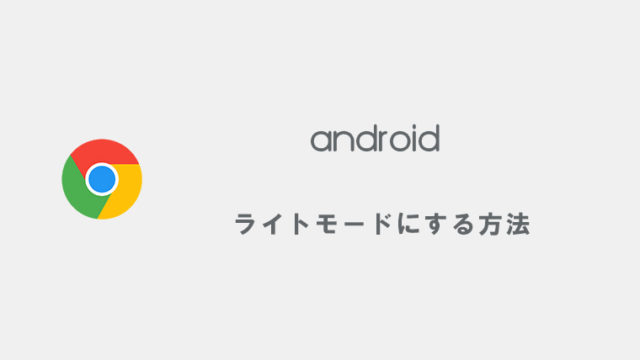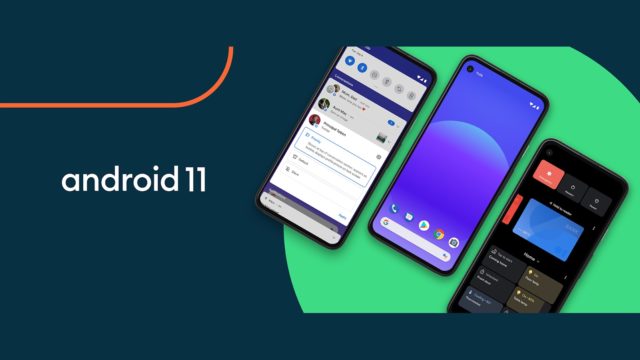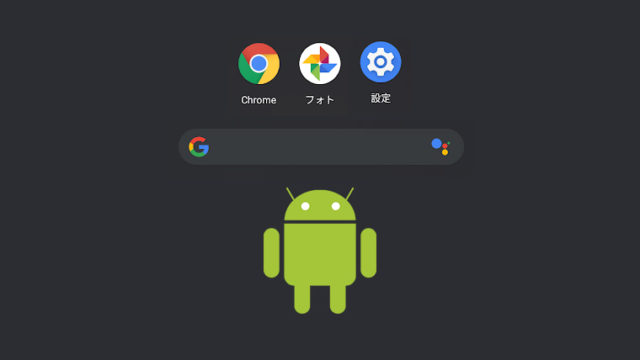Googleフォトに保存してある写真・動画は、URLリンクを作成して限定した知り合いと共有することができます。
例えば、LINEでは5分以上の長さの動画をトーク画面で送信することはできず、こういった場合にはGoogleフォトでURLリンクを作成して共有するといった対処法がとれます。
この記事では、Googleフォトアプリで写真・動画を共有するURLリンクの作成方法について説明していきます。
Googleフォトで写真・動画を共有する
- Googleフォトで対象を選択する
- 共有アイコンをタップする
- リンクを作成する
- URLリンクを共有相手に送る
画像付きで、さらに詳しく説明していきます。
Android端末の画面を使って説明していきますが、iPhoneでの操作もほぼ同じです。
1Googleフォトで対象を選択する
まず始めに、Googleフォトアプリを起動し、共有リンクを作成したい画像・動画を選択してください。
2共有アイコンをタップする
選択した写真・動画の共有アイコンをタップします。

iPhone/Androidでアイコンの形は違いますが、共有アイコンのある位置についてはほぼほぼ一緒です。
3リンクを作成する
画像・写真を共有するためのリンクを作成します。
iPhone/iPad版の場合、リンクを作成する前に共有相手を選択する必要があります。
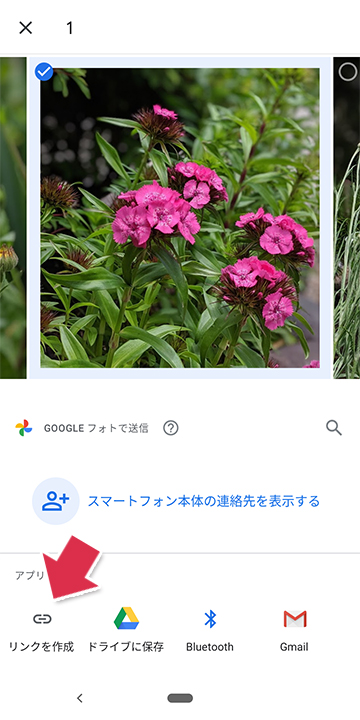
4URLリンクを共有相手に送る
「リンクをコピーしました」と表示されると、端末のクリップボードにリンクURLがコピーされていますので、そのままLINE等に貼り付けてください。
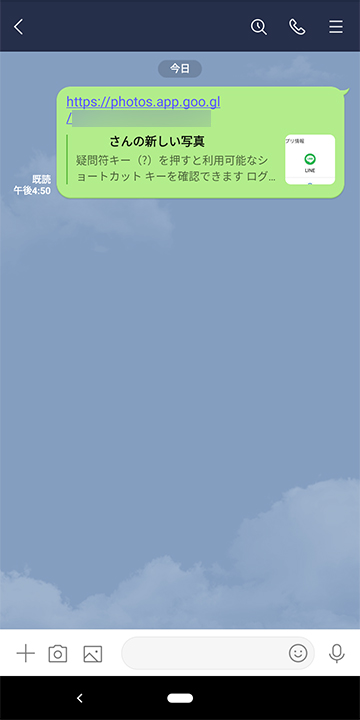
これで完了です。
リンクを開くと共有した画像・動画が表示されます。
まとめ
こちらの記事ではGoogleフォトでのリンク作成方法について説明しましたが、写真・動画の共有方法は様々な手段があります。
なお、Googleフォトは基本無料で利用できますが、無料版では画質や画像のサイズが圧縮されてしまい、オリジナル画質で共有することができませんので、その点だけ注意してください。
[PR]格安SIMで月々の携帯料金を半額以下に抑えませんか?