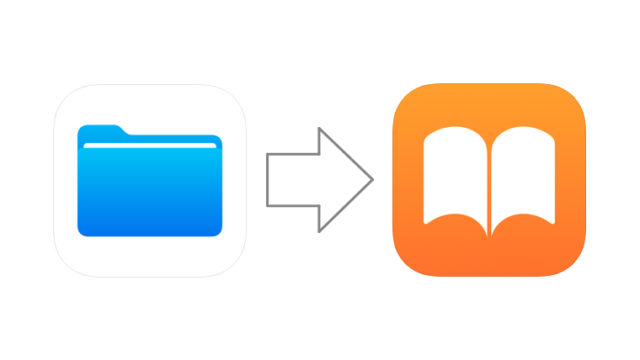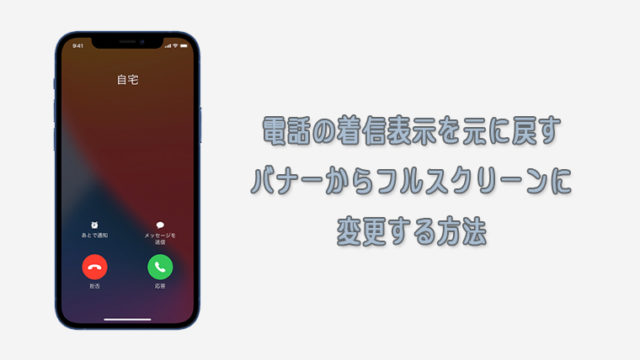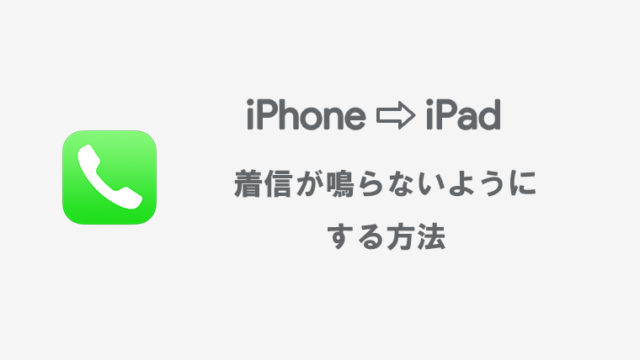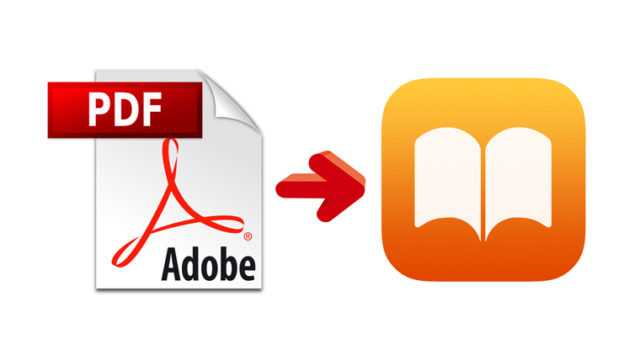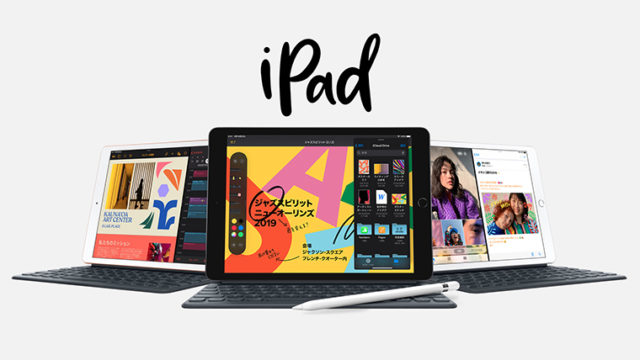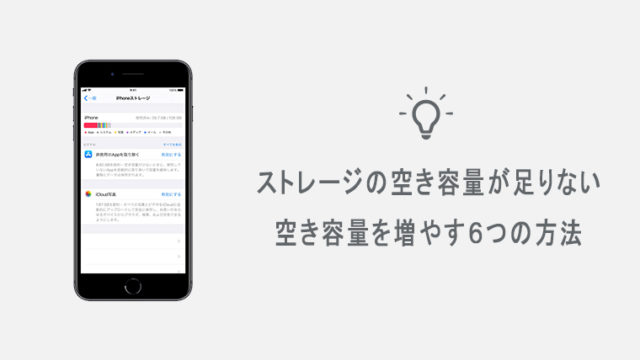iOS14からホーム画面にウィジェットを追加して自由にカスタマイズできるようになり、ショートカットアプリを使うことにより、アプリのアイコン画像の見た目を変更することも可能となりました。
というわけで、この記事ではショートカットアプリを利用したアプリアイコン画像の変更・カスタマイズ方法について解説します。
アプリのアイコン画像をカスタマイズする
- 右上の「+」アイコンをタップする
- アクションを追加をタップする
- スクリプティングをタップする
- Appを開くをタップする
- 画像を変更したいアプリを選択する
- 「…」アイコンをタップする
- 名前を付けホーム画面に追加をタップする
- アイコン画像を編集して追加する
1右上の「+」アイコンをタップする
iPhone標準アプリの「ショートカット」を開き、右上にある「+」アイコンをタップしてください。
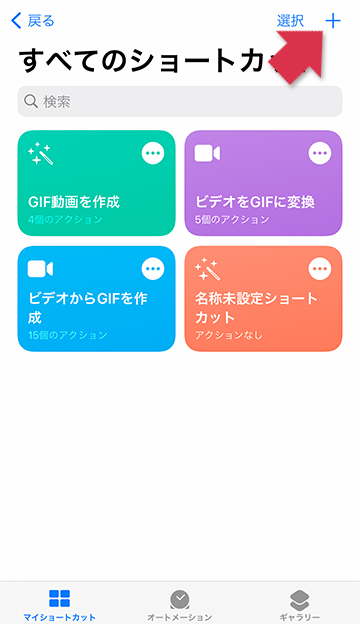
2アクションを追加をタップする
新規ショートカットからアクションを追加をタップします。
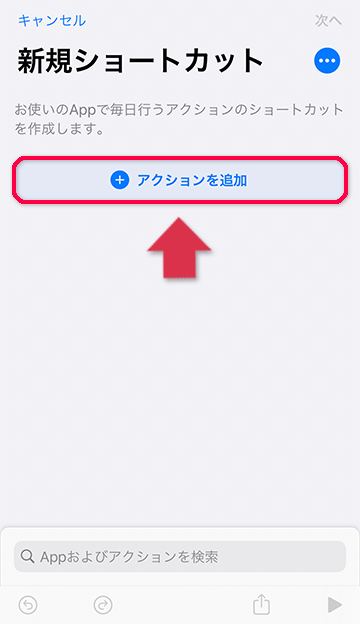
3スクリプティングをタップする
アクションの中からスクリプティングをタップします。
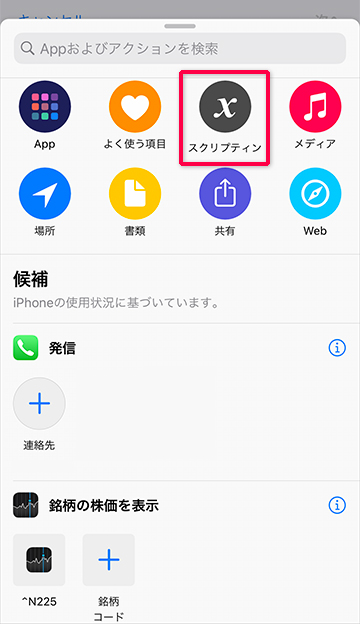
4Appを開くをタップする
スクリプティングの中からAppを開くをタップします。
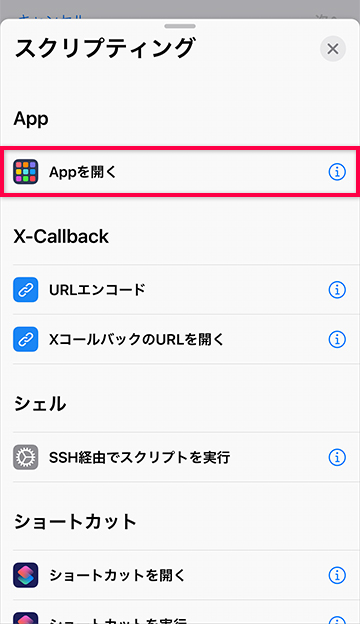
5画像を変更したいアプリを選択する
端末にインストールされているアプリの一覧が表示されますので、アイコン画像を変更したいアプリを選択してください。
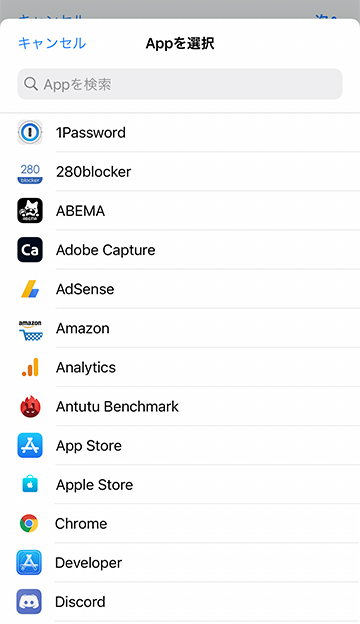
6「…」アイコンをタップする
アプリを選択すると新規ショートカット画面へ戻りますので、右上の「…」アイコンをタップしてください。
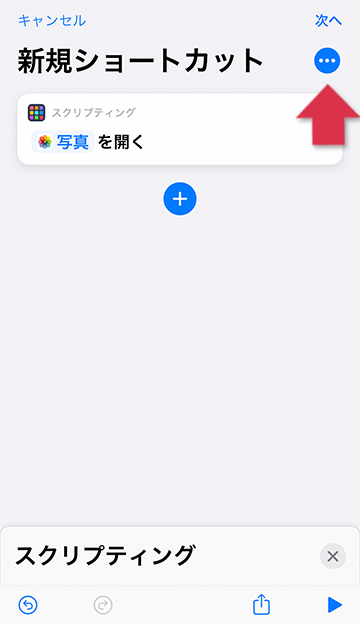
7名前を付けホーム画面に追加をタップする
アプリの名前を付けてホーム画面に追加をタップします。
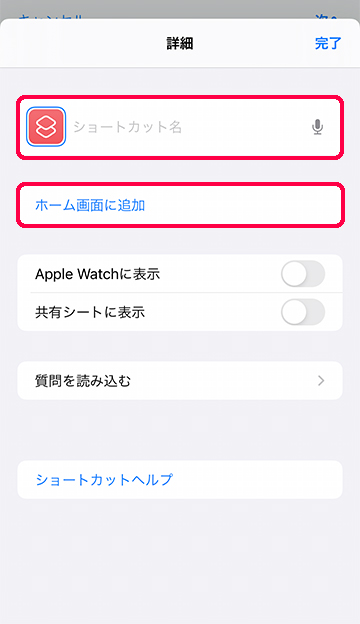
8アイコン画像を編集して追加する
ホーム画面の名前とアイコン項目から、アプリのアイコン部分をタップすることでアイコンを編集することが可能です。
写真を選択をタップし、用意したお好みの画像にアイコンを編集しましょう。
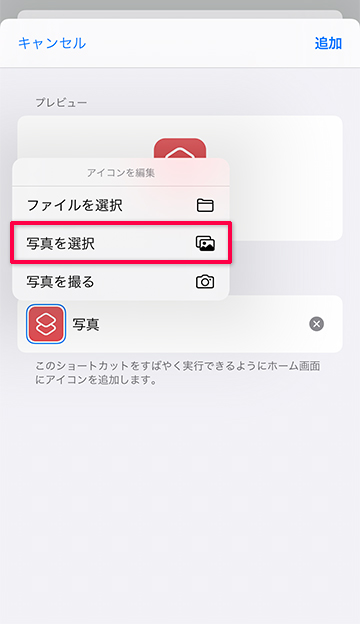
アイコンの編集ができましたら、右上の追加をタップすることで、作成したアイコンがホーム画面に追加されます。
元のアプリはAppライブラリへ移動
ホーム画面に新しくアイコンを追加しただけでは、以前までのアプリのアイコンも残ったままの状態です。
iOS14では、アプリを「Appライブラリ」に移動することにより、表面上はホーム画面にアプリアイコンがないように見せることができます。
以前までのアプリアイコンは「Appライブラリ」へ移動しておきましょう。
方法は別の記事で解説していますので、こちらを参考にしてみてください。
まとめ
アイコンの画像自体を編集するというよりは、アプリの新規ショートカットアイコンを作成するといった感じになります。
もし、従来のアプリアイコンに戻したい場合は、通常のアプリを同じようにホーム画面から削除し、Appライブラリに移動したアプリをホーム画面に戻してください。