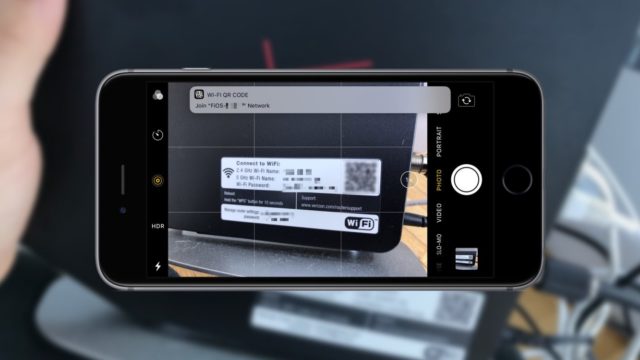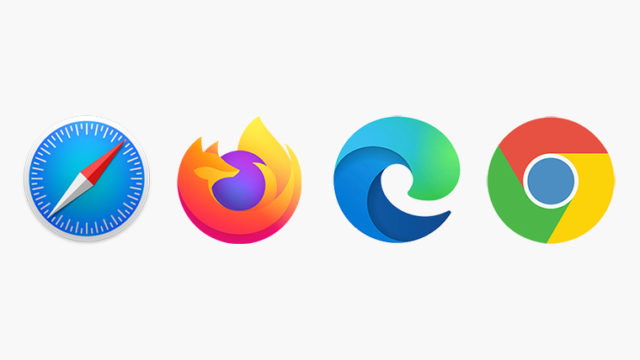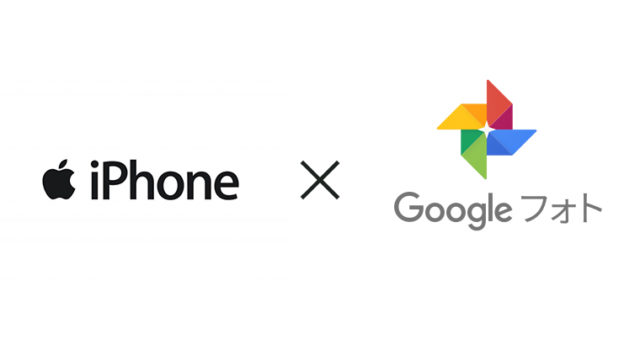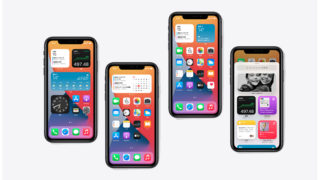iOS14からiPhoneのホーム画面のアプリが表示されているページを、丸ごと非表示にすることができるようになりました。
ページ全体ではなく、アプリを個別に非表示にしたい場合は「Appライブラリ」へ移動することで、表面上は見えなくすることもできます。
この記事では、iOS14以降を搭載したiPhoneで、ホーム画面の各ページを非表示にする方法や、アプリを「Appライブラリ」に移動する方法について説明しています。
ホーム画面の各ページを非表示にする
- ホーム画面をロングタップする
- ページ表示部分をタップする
- 非表示するページのチェックをはずす
更に詳細に、画像を用いて説明していきます。
1ホーム画面をロングタップする
まず最初に、どこでもいいのでホーム画面をロングタップしてください。
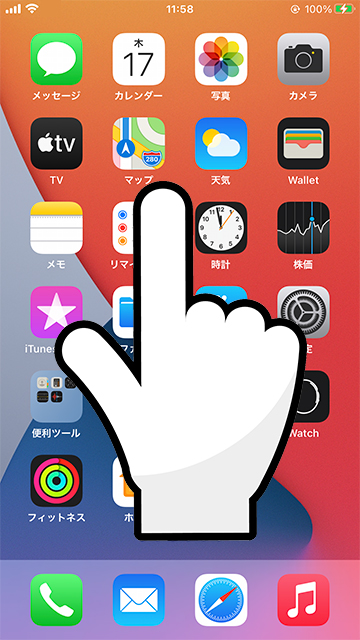
2ページ表示部分をタップする
ホーム画面下部にある、ページを表示しているドット部分をタップします。
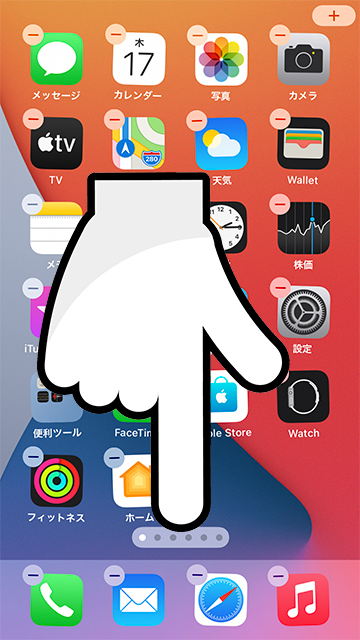
3非表示するページのチェックをはずす
ページ編集画面が表示されますので、非表示にしたいページのチェックをはずしてください。
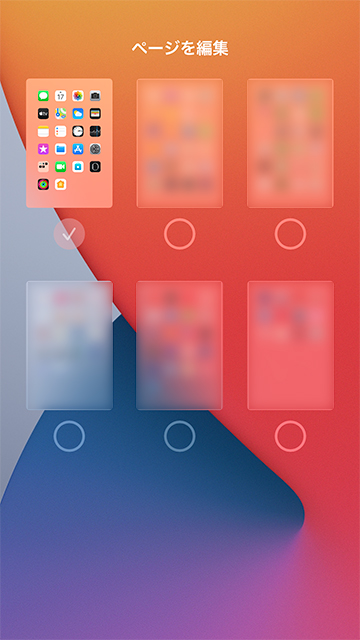
すべてのページを非表示にすることはできず、1ページだけで表示させる必要があります。
ホーム画面に戻ると、チェックをはずしたページが表示されなくなっているはずです。
非表示にしたページのアプリを利用する場合、再度ページを表示させるか、一番右のページにある「Appライブラリ」から利用が可能です。
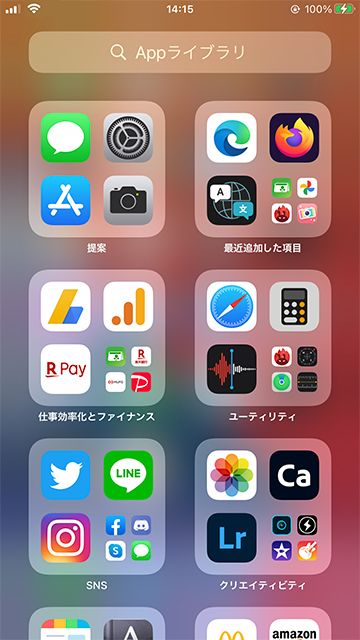
「Appライブラリ」では、自動的にアプリが種類ごとにまとめられています。
アプリを個別に非表示にする
各ページ全体ではなく、アプリを個別に非表示にしたい場合は、ホーム画面をロングタップした後に、対象アプリの-アイコンをタップし「Appライブラリへ移動」することによってホーム画面から表示が消えます。
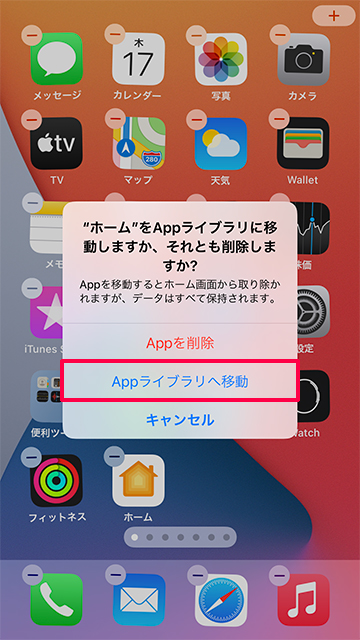
ホーム画面からアプリアイコンが消えますが、削除したわけではないので、こちらもページを非表示した場合と同様に「Appライブラリ」から利用が可能です。
再度ホーム画面に戻したい場合、「Appライブラリ」で対象のアプリをロングタップしホーム画面に追加することで元に戻せます。
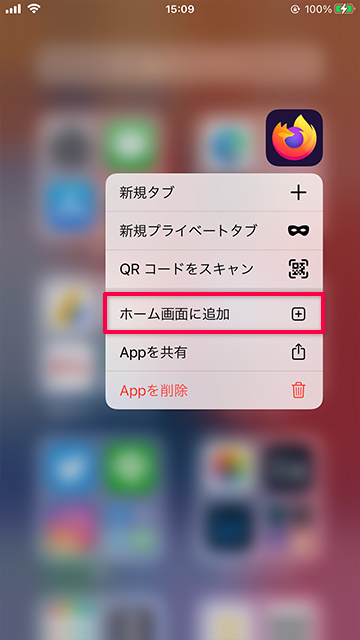
そのほか、対象のアプリを直接ドラッグ&ドロップでホーム画面に移動することでも元に戻すことが可能です。
まとめ
アプリが沢山あってホーム画面が見にくいなと思ったら、利用頻度の少ないアプリだけまとめたページを作って非表示にするといった使い方ができます。
ホーム画面の整理用機能としてお試しください。