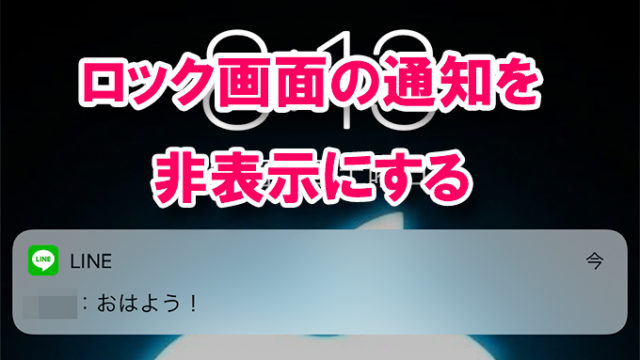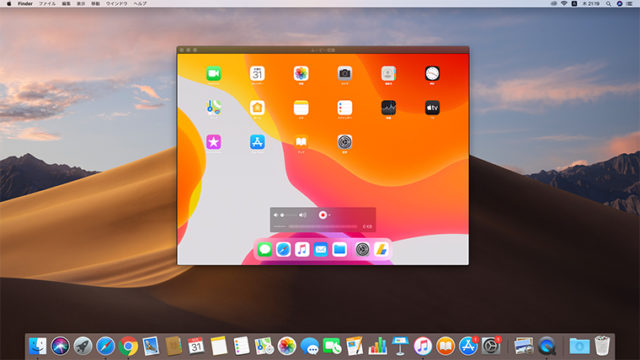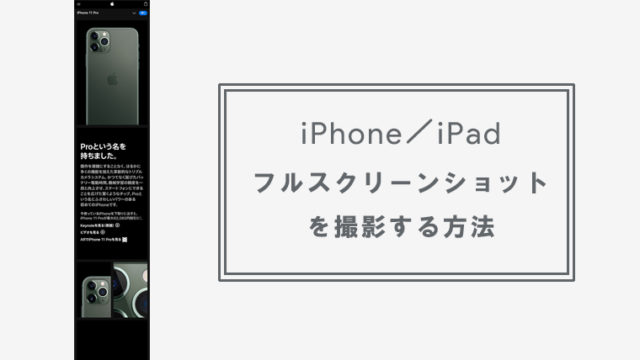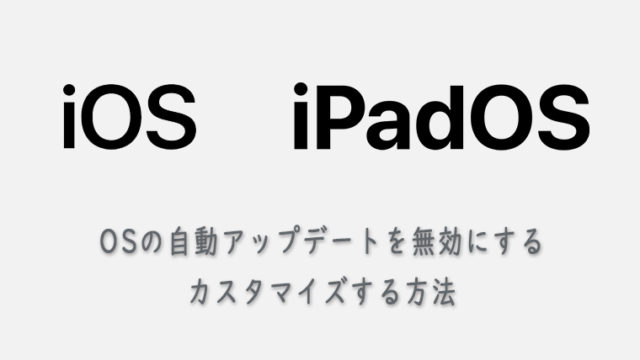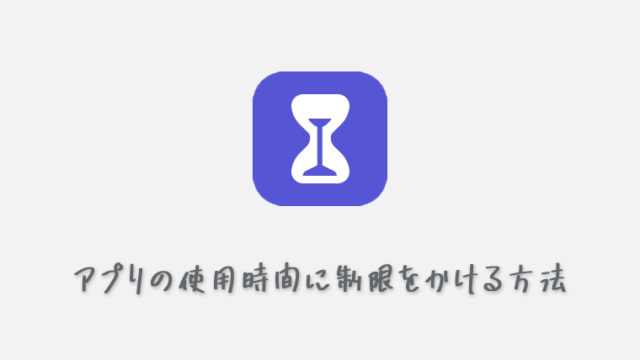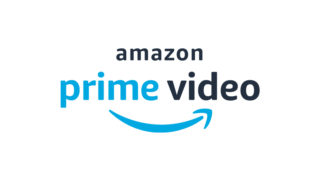iPhoneにダウンロードしたアプリは、通常、ホーム画面にアプリのアイコンが表示されます。
ですが、一定の操作や設定によって、アプリのアイコンがホーム画面で非表示になってしまう場合があります。
この記事では、iPhoneのホーム画面にダウンロード/インストールしたアプリのアイコンが見つからない時に探す場所や、対処法について解説していきます。
「Appライブラリ」を探してみる
iOS14からホーム画面の最終ページに「Appライブラリ」が追加されました。
「Appライブラリ」では、アプリが種類別に自動で振り分けられており、直近でダウンロードしたアプリは「最近追加した項目」に表示されています。
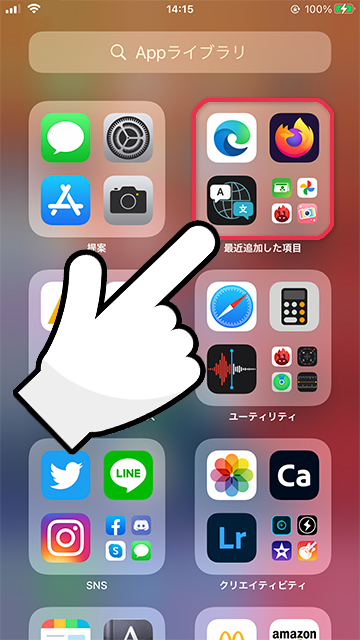
ホーム画面にアプリを追加したい場合、「Appライブラリ」から対象のアプリをロングタップしホーム画面に追加することで移動ができます。
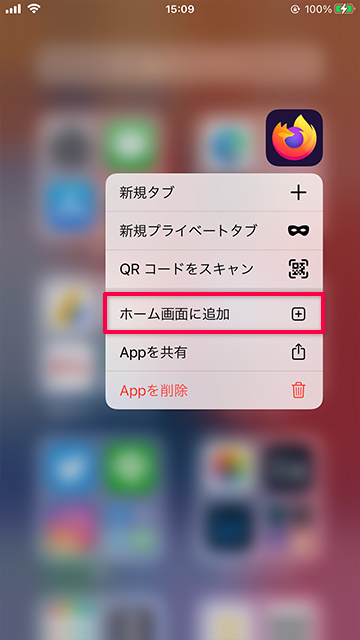
既にホーム画面にアイコンが表示されている場合、「ホーム画面に追加」の項目はメニューに表示されません。
そのほか、ドラッグ&ドロップで直接ホーム画面に移動することも可能です。
「Appライブラリ」を探してもアプリが見つからない場合、ダウンロードに失敗している可能性がありますので、ストレージの空き容量を確認した上で再度ダウンロードしてみてください。
アプリがホーム画面にない原因とは
では、なぜ「Appライブラリ」にアプリがあるのに、ホーム画面に表示がなかったのでしょう。
原因として考えられるのは、次の3つです。
- 新規ダウンロードAppを「Appライブラリのみ」に追加するよう設定した
- 対象のアプリをホーム画面からAppライブラリに移動した
- ホーム画面のページを非表示にしている
それぞれについて、もう少し詳しく解説していきます。
ホーム画面に追加しないように設定した
iOS14から、新規ダウンロードAppをホーム画面に追加しないように設定できるようになりました。
デフォルト設定では、ホーム画面に追加するように設定されていますが、何らかの理由で設定が変更してある場合、新規ダウンロードAppはホーム画面に追加されず「Appライブラリ」にのみ表示されるようになります。
では早速、新規ダウンロードAppをホーム画面に追加するように設定されているか、確認していきましょう。
- ”設定”から”ホーム画面”をタップ
- 新規ダウンロードAppを”ホーム画面に追加”する
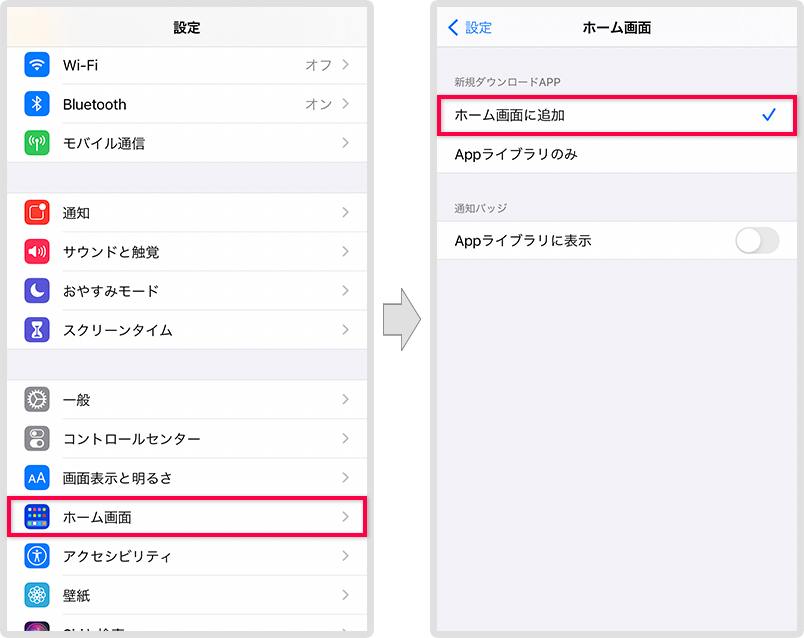
「Appライブラリのみ」になっている場合、「ホーム画面に追加」に変更することで、従来と同じように新規ダウンロードAppがホーム画面に追加されるようになります。
すでに「ホーム画面に追加」になっている場合は、ほかの要因が原因となっている可能性があります。
アプリをAppライブラリに移動した
ダウンロード後すぐにアプリをAppライブラリに移動してしまった場合、対象のアプリはホーム画面から表示がなくなります。
Appライブラリへ移動する方法は、ホーム画面をロングタップし、アイコンが揺れだしたら、対象アプリの-アイコンをタップしてAppライブラリへ移動を選択することでできます。
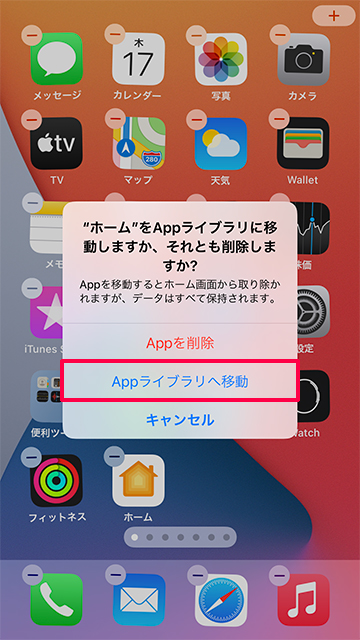
別のアプリを削除しようとした時に間違って操作をしてしまった場合や、キャンセルを押そうとしてAppライブラリへ移動してしまった場合等は、こちらが原因の可能性があります。
ホーム画面のページを非表示にした
iOS14から、ホーム画面の各ページを非表示にできるようになりました。
新規Appをダウンロードした際には、非表示ページではなく表示されているページ、もしくは新規ページにダウンロードされるようになっています。
ですが、ダウンロード後にページを非表示設定にしてしまった場合、ホーム画面からアプリの表示がなくなります。
非表示にする方法/元に戻す方法について簡単に説明すると、次のようになります。
- ホーム画面をロングタップする
- 下のページ表示部分をタップする
- 表示/非表示ページを選択する
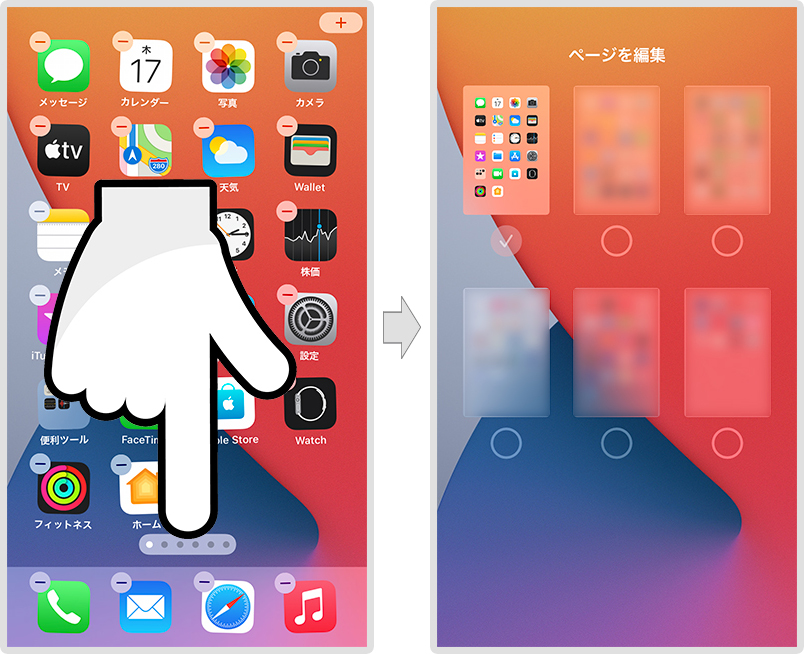
各ページにチェックを入れるとページが表示され、チェックをはずすと非表示になります。
もし非表示ページがある場合、一度ページを表示させ、目的のアプリがあるか確認してみてください。
まとめ
特に設定を変更していなければ、アプリがホーム画面に表示されないということはないはずなので、ダウンロードに失敗していたり、単純に描写のバグで表示されていない可能性もありえます。
描写のバグの場合、デバイスを再起動することにより解決できることがありますのでこちらもお試しください。
[PR]格安SIMで月々の携帯料金を半額以下に抑えませんか?