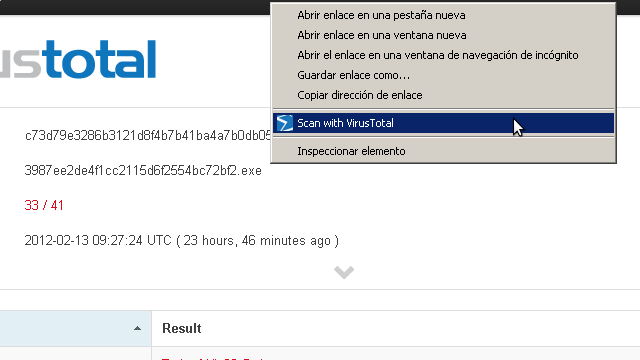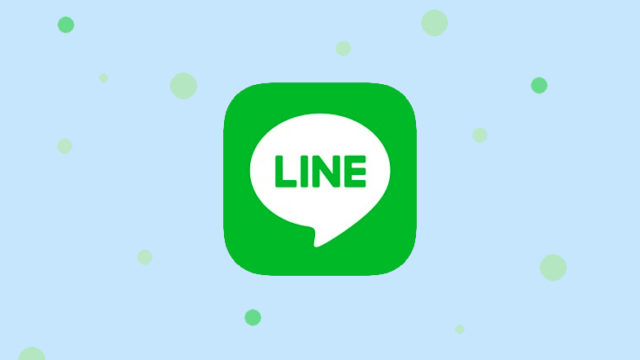iPhoneが故障した時や、機種変更をするとLINEのトーク履歴は消えてしまいます。
重要な内容であったり、機種変更後もトーク履歴を以前のまま引き継ぎたい場合はバックアップをとって復元しなければなりません。
この記事では、次の2つについて解説しています。
- iPhoneでLINEのトーク履歴をiCloudに手動・自動バックアップする方法
- 「iCloudに接続されていません」と表示される場合の対処法
※ 自動バックアップについては、2020年3月26日に配信されたiOS版LINE10.3.0で追加された機能ですので、それ以前のバージョンでは使えません。
トーク履歴のバックアップを取る
iPhone版のLINEで、iCloudにトーク履歴のバックアップを取る方法です。
1設定をタップする
LINEのホーム画面から、歯車アイコンをタップし設定を開きます。
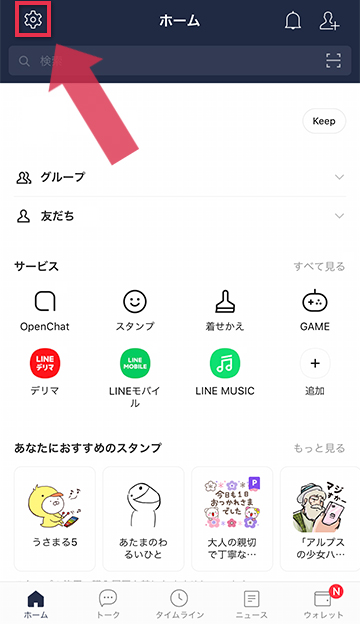
2トークをタップする
LINEの設定画面からトークをタップします。
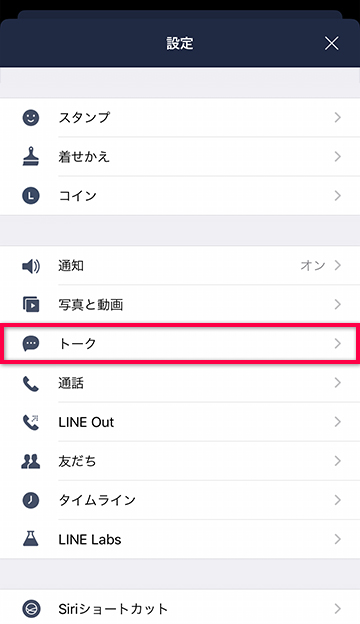
3トークのバックアップをタップする
トークを開いたらトークのバックアップをタップします。
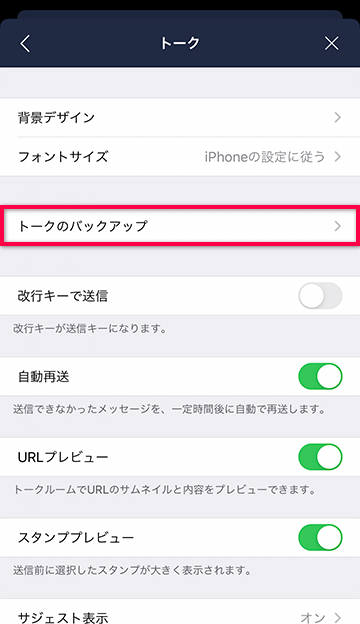
4手動でバックアップを取る
今すぐバックアップをタップすることで、iCloudにLINEのトーク履歴のバックアップを取ることができます。
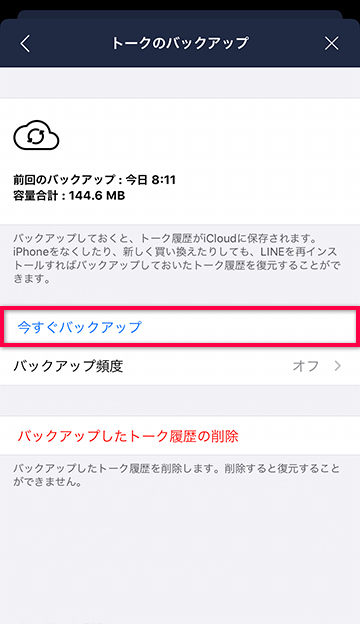
ここまでで手動でバックアップする方法は終わりですが、自動バックアップの設定をしたい場合は、引き続き下をご覧ください。
5バックアップ頻度をタップする
LINEのトーク履歴を自動バックアップするように設定したい場合、バックアップ頻度をタップしてください。
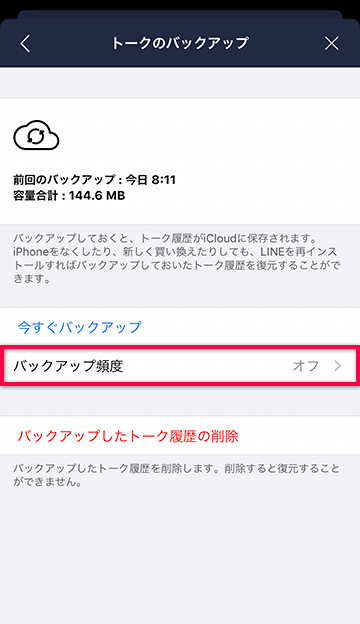
6バックアップ頻度をタップする
自動バックアップをタップし有効にすることで、以降はLINEのトーク履歴が自動バックアップされるようになります。
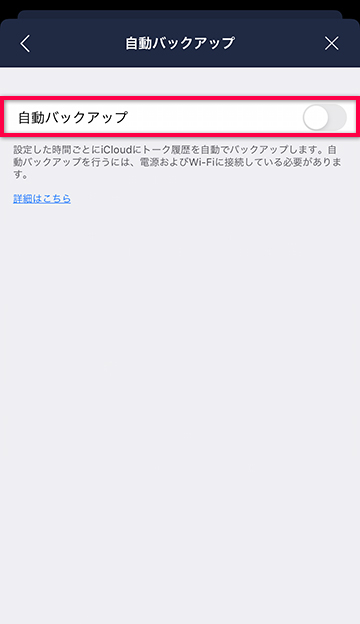
自動バックアップする頻度を設定したい場合は、次の項目も設定しておきましょう。
7バックアップ頻度をタップする
自動バックアップを有効にすると表示されるバックアップ頻度をタップします。
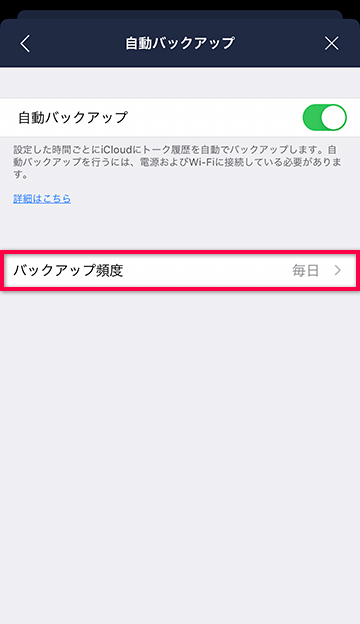
8バックアップ頻度を設定する
デフォルトでは毎日に設定されていますので、お好みで設定を変更してください。
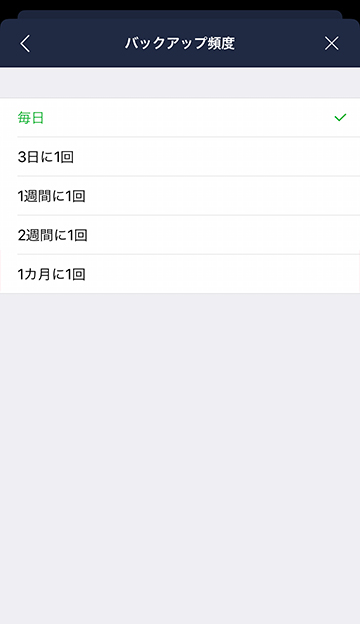
これでトーク履歴の手動・自動バックアップ設定が完了です。
iCloudと連携しておらず、トーク履歴のバックアップを取ることができないという方は次に紹介する対処法をお試しください。
iCloudに接続されていない時の対処法
iCloudにLINEの使用が許可されていない場合、トークのバックアップ画面で「iCloudに接続されていません」と表示されてしまいます。
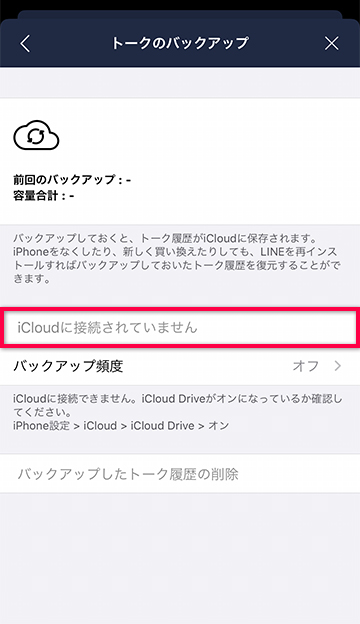
この表示がでる場合、LINEをiCloudに接続する必要があります。
では、早速設定していきましょう。
1Apple IDをタップする
iPhoneの設定からプロフィールアイコンの表示されているApple IDをタップします。
LINEではなく、iPhone側での設定です。
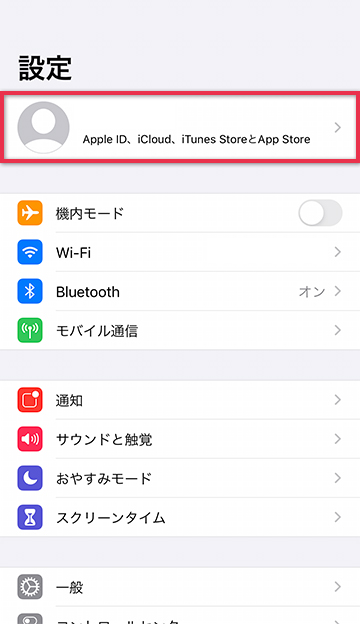
2iCloudをタップする
Apple IDの画面からiCloudをタップして開きます。
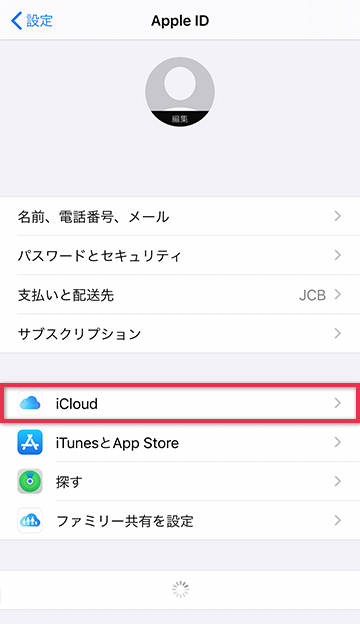
3LINEを有効にする
LINEをタップし、iCloudとの接続を許可します。
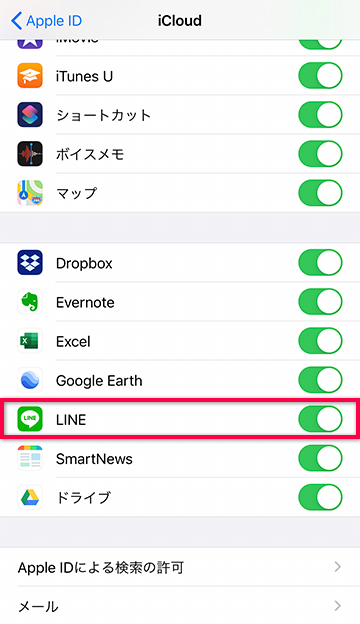
再度LINEでトークのバックアップ画面を開くと、iCloudにバックアップが取れる状態になっているかと思います。
まとめ
iPhoneを落として壊してしまったり、急に電源が入らなくなることも稀にありますので、トーク履歴を残しておきたい場合にお試しください。
手動だとバックアップを取るのを忘れることもありますので、自動バックアップにしておいた方が確実かとは思います。
バックアップを取る際は、iCloudの容量の空きにだけお気を付けください。