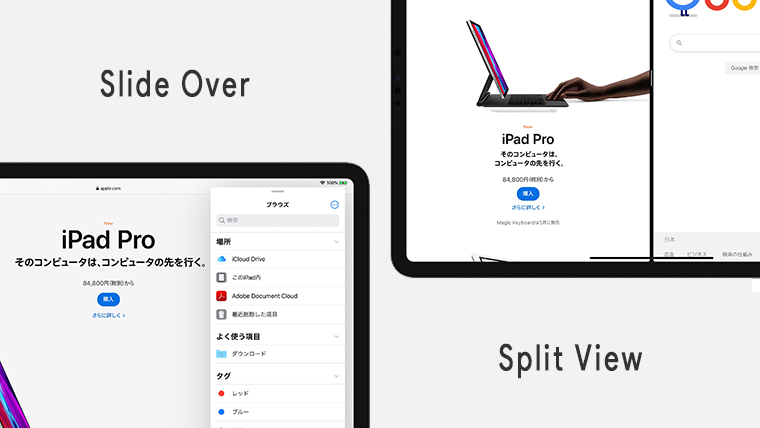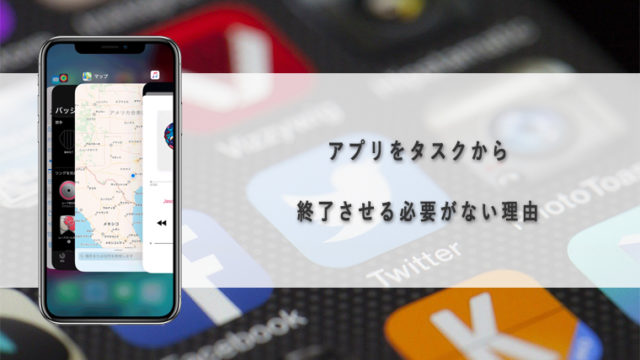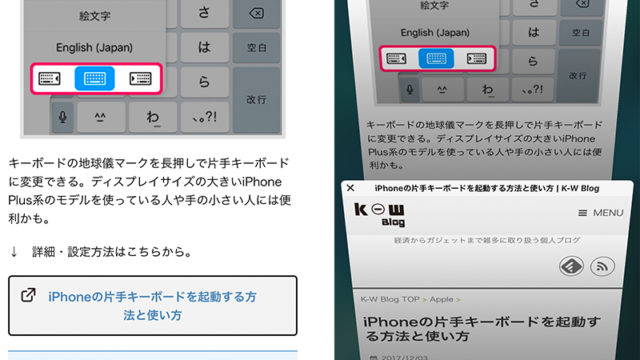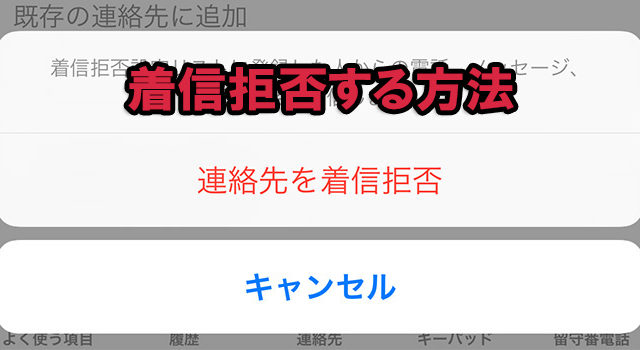iPadには、画面を分割してSafariやアプリを同時に表示するマルチタスク機能「Split View/Slide Over」があります。
これは、iPadを横向きにした時にだけ使える機能であり、iPhoneでは使えません。
「Split View」と「Slide Over」の違いを簡単に説明すると、このようになります。
- Split View:画面を分割して表示する機能
- Slide Over:アプリの上に別のアプリを重ねて表示する機能
この記事では、iPadのマルチタスク機能である「Split View/Slide Over」の使い方について解説しています。
iPadでSplit Viewを使う方法
まずは「Split View」を使い、Safariの画面を分割して表示する方法です。
Safariで「Split View」を使う方法はいくつかありますので、それぞれの方法を解説していきます。
SafariでSplit Viewを使う
SafariでWebページを開き、タブアイコンをロングタップ(長押し)で表示されるメニューから新規ウインドウを開くをタップします。
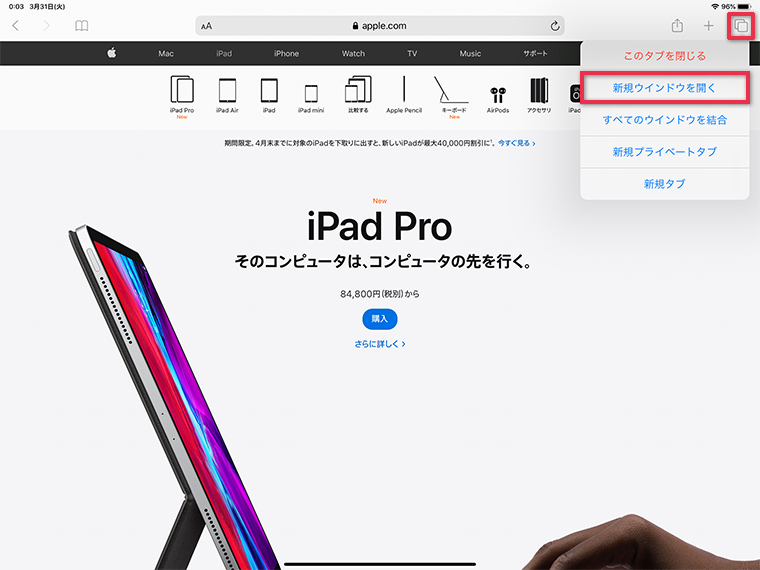
もしくは、ページのリンクをロングタップした時に表示されるメニューから新規ウインドウで開くをタップします。
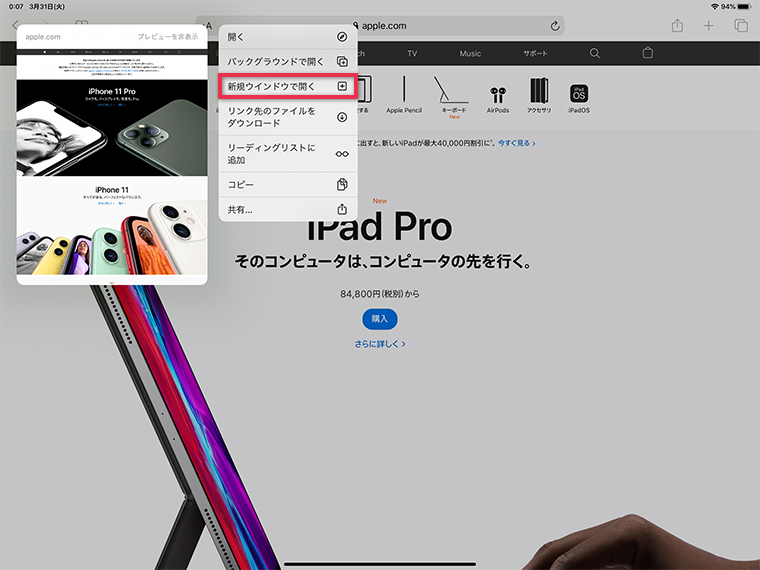
タブに表示したページを分割して表示したい場合、タブ部分をタッチして左右どちらかの端にドラッグします。
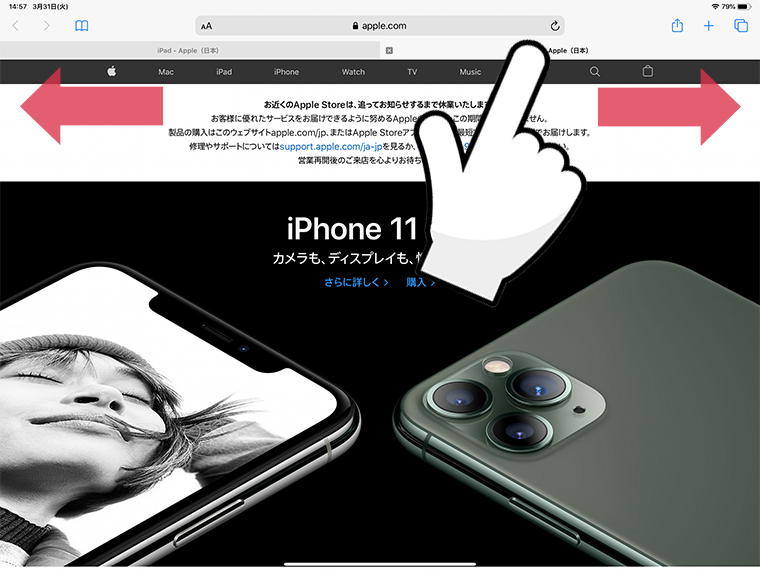
新規ウィンドウで開いたページや、タブを左右端にドラッグすると2画面に分割された状態(Split View)で表示されます。
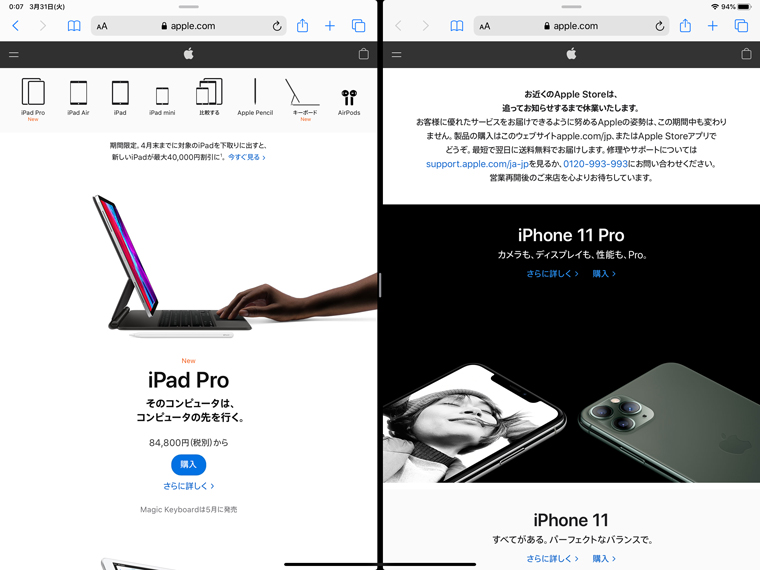
Split Viewの画面サイズを変更する
Split Viewで表示された画面の分割線の中央部分を左右にドラッグすることで、画面のサイズを変更することができます。
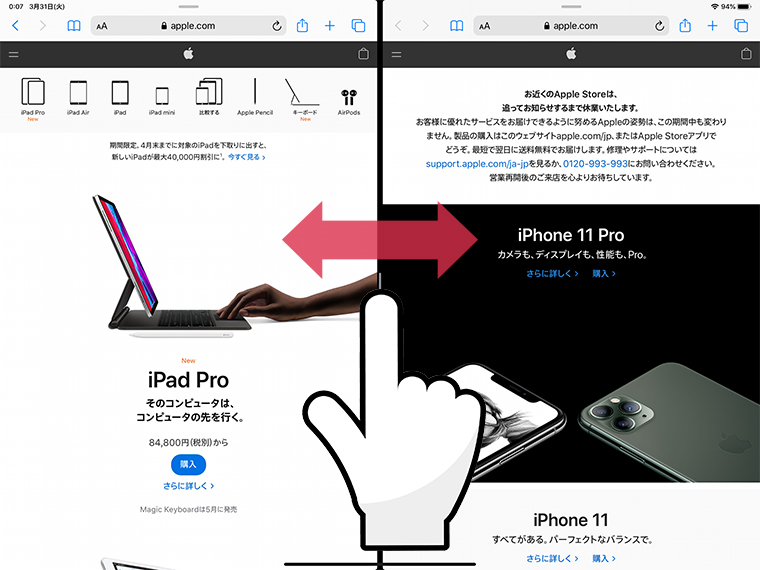
分割線をドラッグすると、片方の画面サイズを大きくしたり小さくしたりすることができ、次のような表示になります。
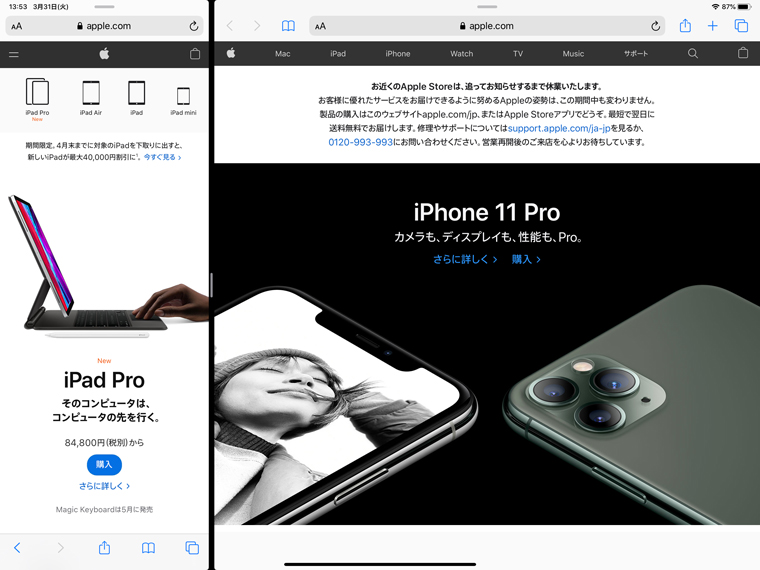
片方を画面の外までドラッグすると、別々のSafariとして表示されます。
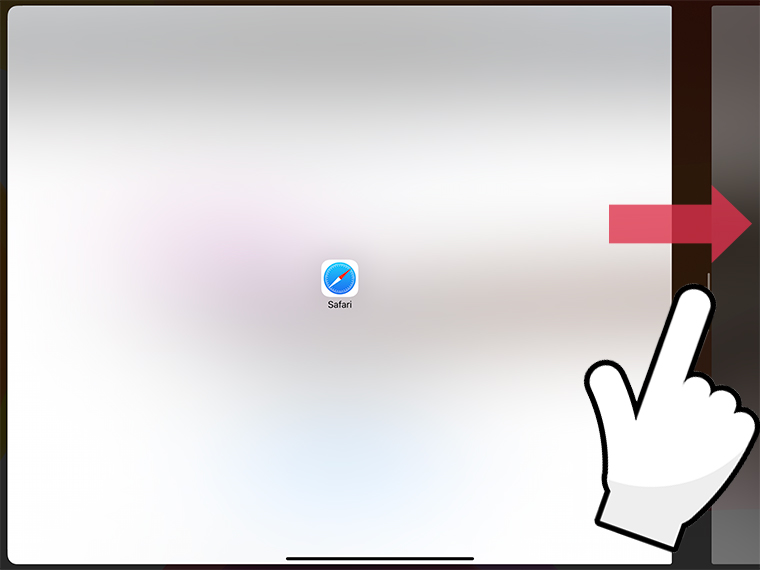
タスクを表示すると、Webページが別々に分かれていることが確認できます。
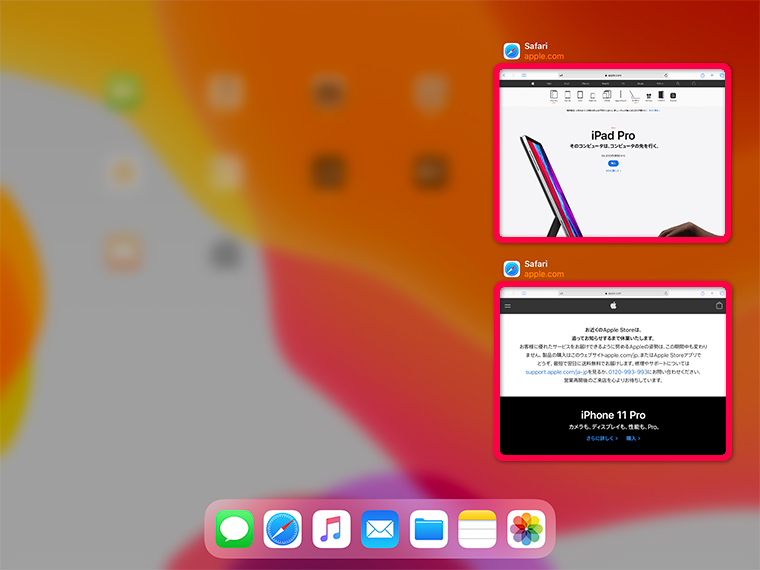
Split ViewをSlide Overに変更する
小さく表示したいウインドウの上のバーを下にスワイプすることで、Split ViewをSlide Overに変更することができます。
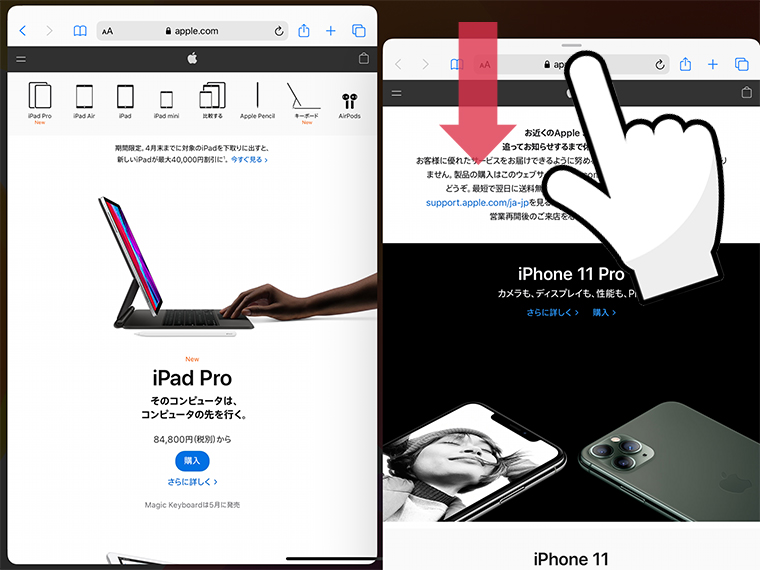
画面の半分近くまで下にスワイプすると、Slide Overの表示に変わります。
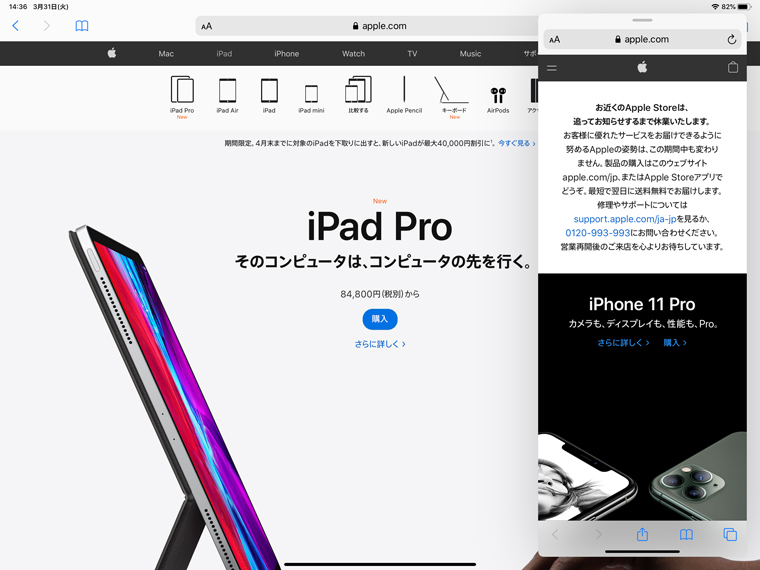
以上が、Split Viewの使い方です。
iPadでSlide Overを使う方法
次は、アプリの上に別のアプリを重ねて表示する「Slide Over」の使い方です。
「Split View」の項目でも少し触れましたが、さらに詳しく説明していきます。
Slide Overで別のアプリを表示する
アプリを使用しているときに、下の端から上にスワイプしてDockを表示させます。
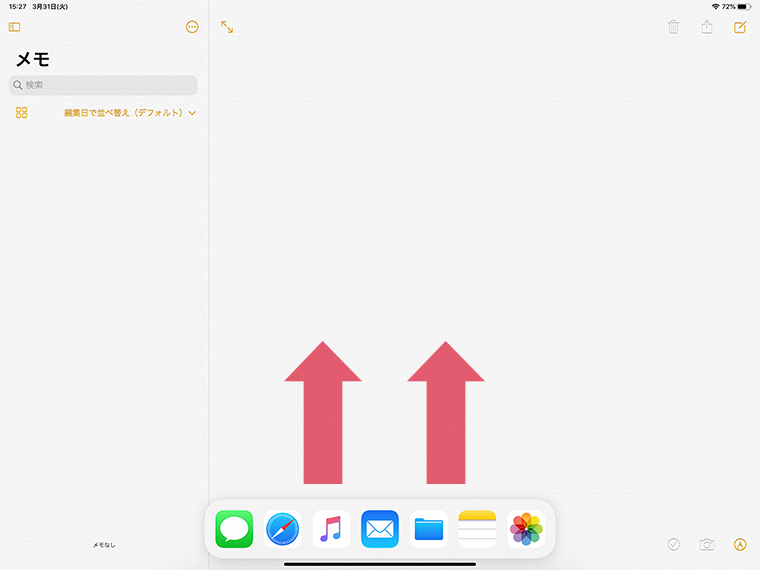
Slide Overで表示させたいアプリをDockからタッチしたまま、Dockの上にドラッグします。
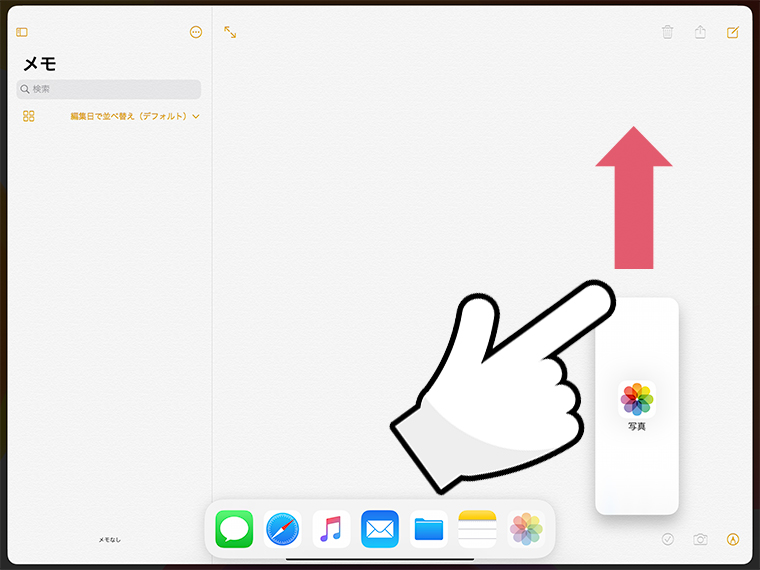
上にドラッグして指を離すと、アプリが小さく重なるSlide Overの状態で表示されます。
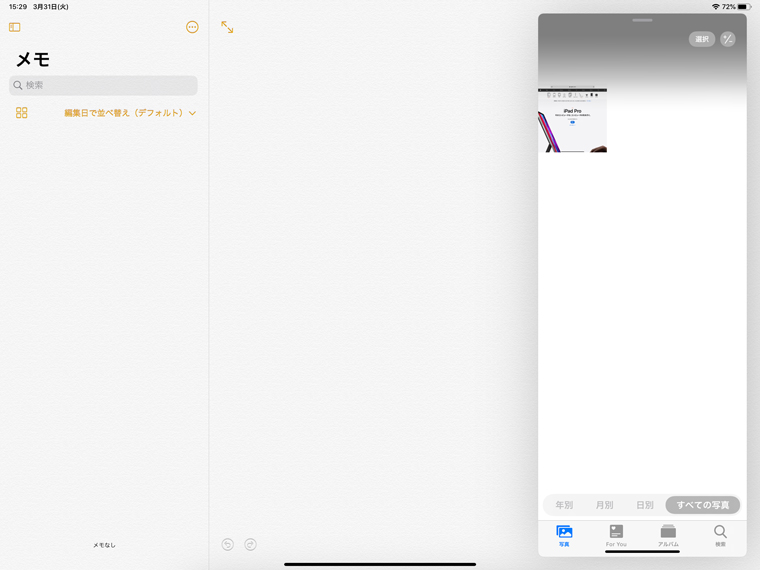
Slide OverやSplit Viewで表示されたアプリは、アプリ間でデータのやり取りをすることができます。
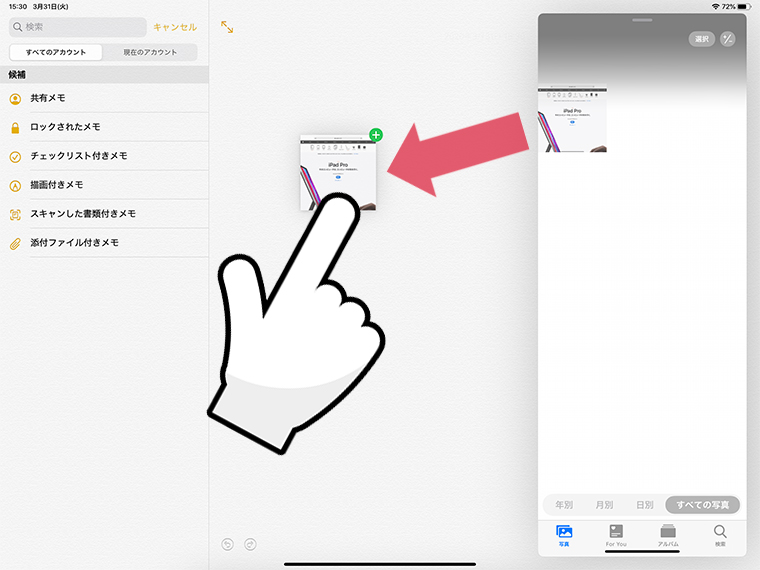
上の画像はメモに写真を添付している操作ですが、そのほかにもメールやSNSにドラッグ操作だけで写真を添付したり、ファイルアプリにデータを移動したりと様々な使い方ができます。
Slide Overのアプリを切り替える
Slide Overの下のバーをタッチし、そのまま上にスワイプします。
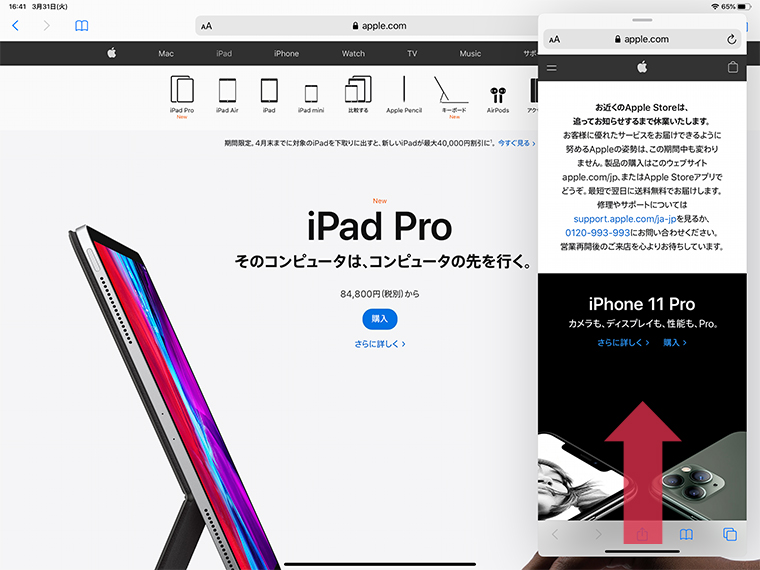
Slide Overのウインドウがすべて表示されますので、選んでタップしてください。
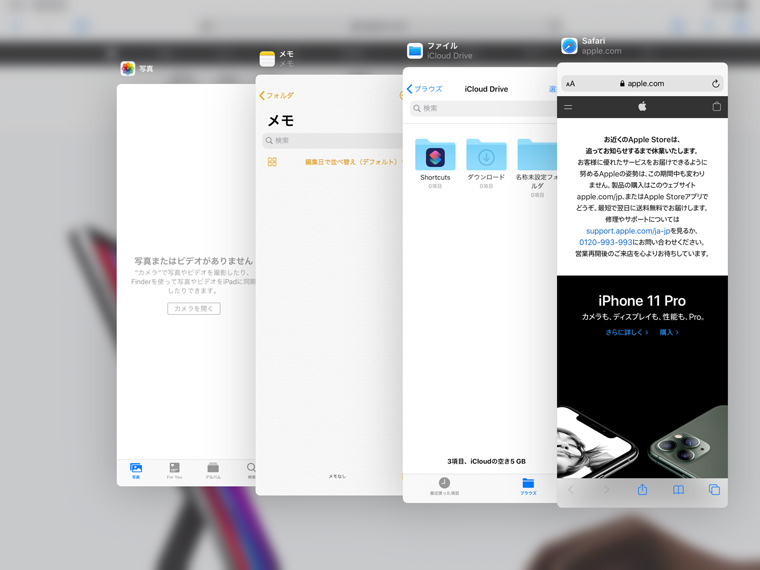
これでSlide Overの先頭に表示されるアプリが切り替わります。
Slide OverをSplit Viewに変更する
Slide Overで表示されたアプリを左右どちらかの端にドラッグします。
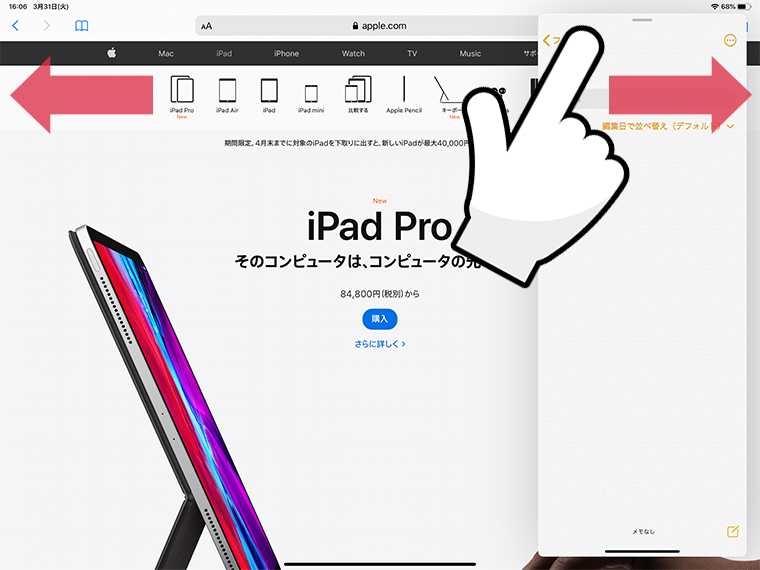
端までドラッグして指を離すと、画面を分割するSplit Viewに表示が切り替わります。
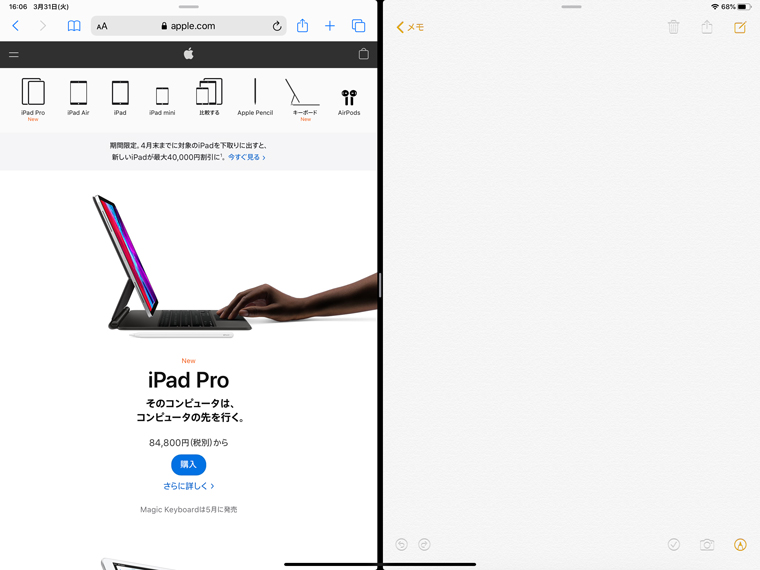
まとめ
長くなりましたが、以上が「Split View」と「Slide Over」の使い方です。
どちらも同じマルチタスク機能であり、操作方法についても似たような感じです。
この記事ではSplit ViewとSlide Overを切り替える方法も説明しましたが、古いモデルのiPadだと使えない場合があります。
Split ViewとSlide Overの同時使用に対応しているモデルは、次の通りです。
- iPad Pro 12.9インチ (第2世代以降)
- iPad Pro 11インチ
- iPad Pro 10.5インチ
- iPad(第6世代以降)
- iPad Air(第3世代以降)
- iPad mini(第5世代以降)
対応しているモデルか確認の上で、同時使用をお試しください。