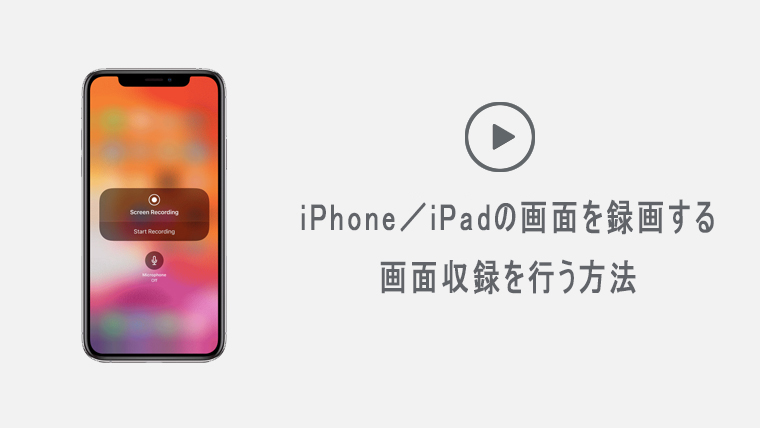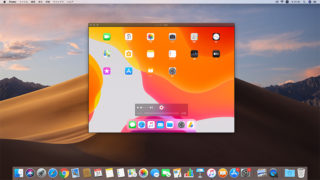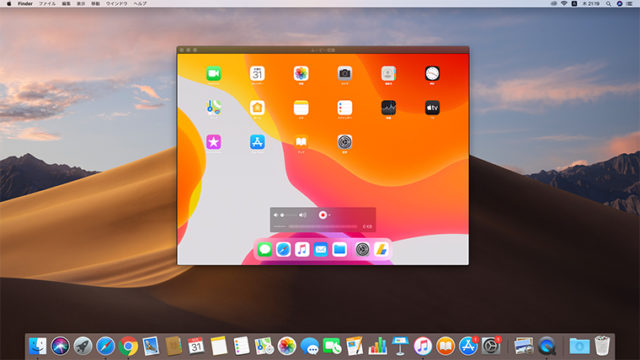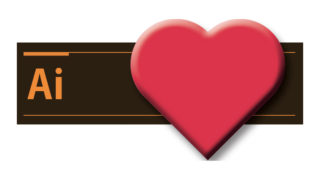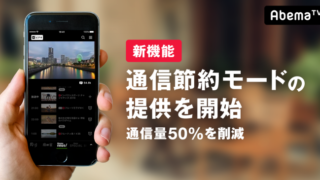iOS11以降を搭載したiPhone/iPadでは、アプリを使わずに画面の録画をすることができます。
一昔前はWindowsならReflectorやAirServer、MacならQuickTime Playerなどのアプリを使用し、パソコンの画面上にiPhone/iPadの画面を出力して録画していました。
今ではそういったものは必要なく、iPhone/iPad単体で画面の録画と同時に音声の収録も可能です。
この記事では、iPhone/iPad単体で画面の録画をする方法や、録画中の音声のオン・オフを切り替える方法を紹介します。
コントロールセンターに画面収録を追加する
まずはコントロールセンターに画面収録ボタンを登録し、画面の録画が簡単にできるようにしていきましょう。
1設定からコントロールセンターをタップする
iPhone/iPadの設定からコントロールセンターをタップして開きます。
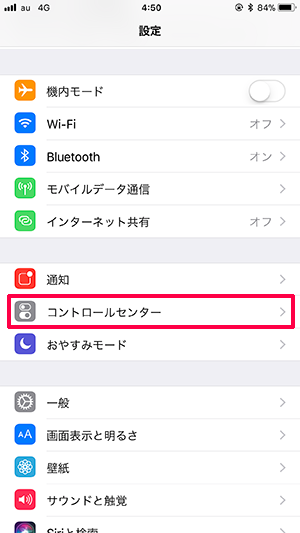
2コントロールセンターをカスタマイズをタップする
コントロールセンターをカスタマイズをタップして開きます。
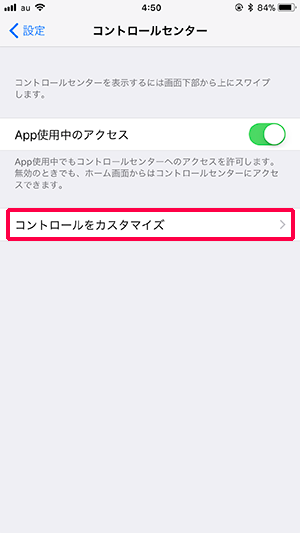
3画面収録を追加する
コントロールセンターに画面収録を追加します。
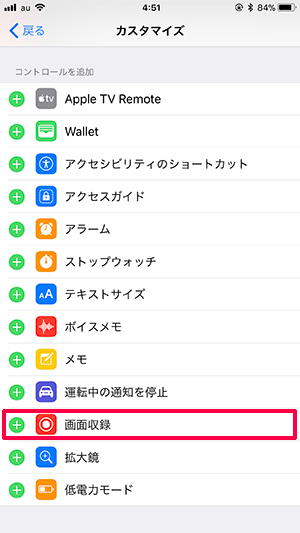
これで、コントロールセンターに画面収録が追加されました。
ホーム画面からコントロールセンターを開き、画面収録が追加されているか確認して下さい。
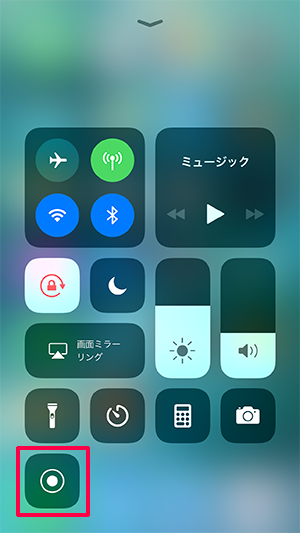
画面収録をタップすると、3秒カウントした後に録画が開始されます。
録画中の音声のオン・オフを切り替える
録画中の音声のオン・オフを切り替える方法も紹介していきます。
1画面収録アイコンを長押しする
コントロールセンターを開き、先ほど追加した画面収録アイコンを長押しします。

2マイクオーディオを切り替える
収録を開始の下にマイクオーディオアイコンがあります。
タップするとオン・オフを切り替えることができますので、お好みで設定してください。
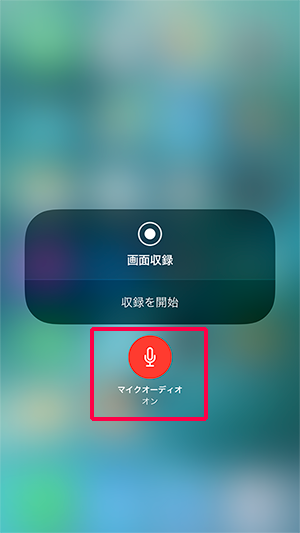
マイクオーディオをオンにして収録を開始をタップすると、自分の音声付きでiPhoneの画面を録画することができます。
まとめ
アプリやゲームの録画がしたい場合には便利な機能かと思います。
この機能のお陰でMacにiPhoneやiPadをミラーリングする機会は減りましたが、あっちはあっちで大きい画面に出力できるというメリットもあります。
Macにミラーリングする方法も記事にしていますので、気になる方はご覧ください。