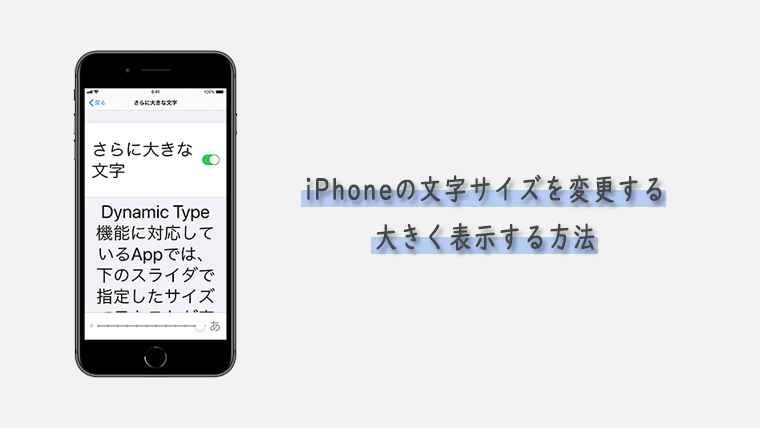iPhoneには3本指ダブルタップで画面をズーム表示にする機能がありますが、拡大されすぎて逆に見づらくなったり、動作が不安定になってしまうこともありますよね。
Safariなどの一部のアプリであれば、文字サイズを変更する機能が標準で備わっているので問題はないのですが、そうではないメモやニュースといったアプリで文字サイズを大きく表示したいこともあるかと思います。
というわけで、この記事では「iPhoneの文字が小さくて読みにくい」時の対処法として、ズーム表示機能を使わずにiPhoneのテキストサイズ自体を変更する・大きく表示する方法について解説していきます。
iPhoneのテキストサイズを変更する方法
- アクセシビリティをタップする
- 画面表示とテキストサイズをタップする
- さらに大きな文字をタップする
- 文字サイズを変更する
画像付きで、さらに詳しく説明していきます。
1アクセシビリティをタップする
iPhoneの設定からアクセシビリティをタップします。
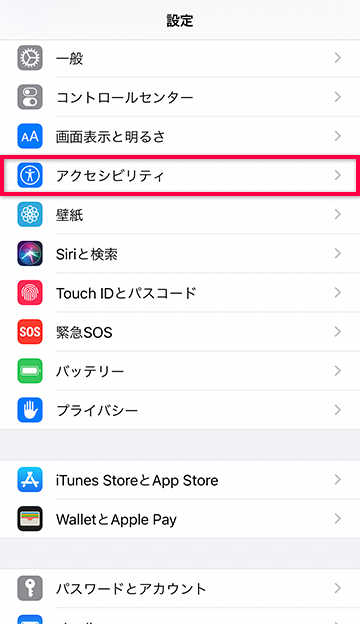
2画面表示とテキストサイズをタップする
アクセシビリティ内の画面表示とテキストサイズをタップして開きます。
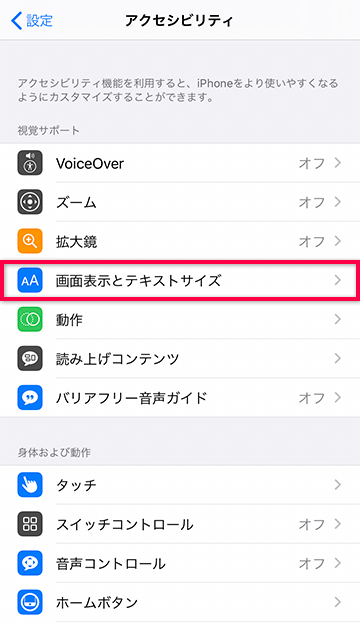
3さらに大きな文字をタップする
画面表示とテキストサイズからさらに大きな文字をタップして開きます。
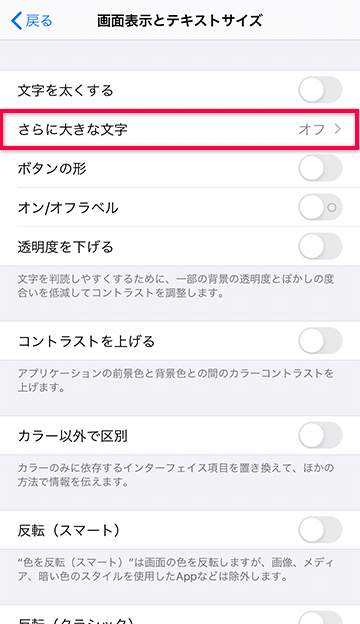
4文字サイズを変更する
下のバーを動かし、文字サイズを変更します。
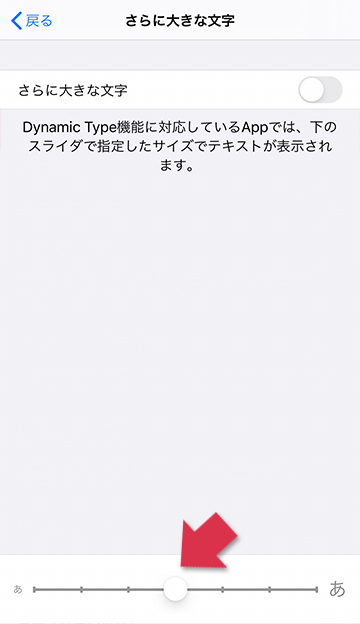
デフォルトでは5段階の大きさに文字サイズを変更できますがさらに大きな文字をオンにすることで12段階まで調整することが可能となります。
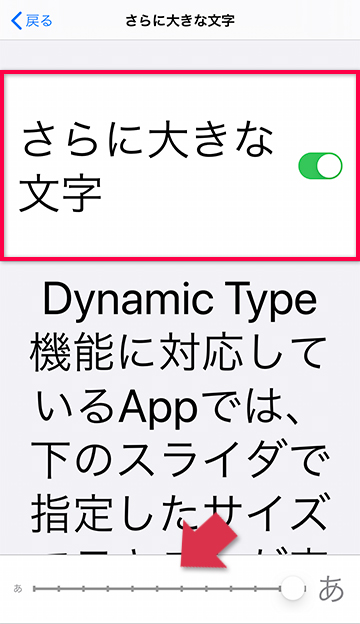
これで設定は完了です。
まとめ
こちらの方法は、ズーム機能を使わず、単純にiPhoneの設定で文字サイズを変更する方法となります。
一部アプリでは、この設定をしても文字サイズが変わらない場合もあります。
なお、5段階の文字サイズ変更であれば、設定の「画面表示と明るさ」の項目からも変更が可能です。
さらに大きな文字(12段階)で文字サイズを変更したい場合は、アクセシビリティの「画面表示とテキストサイズ」からしか設定できませんのでお気をつけください。