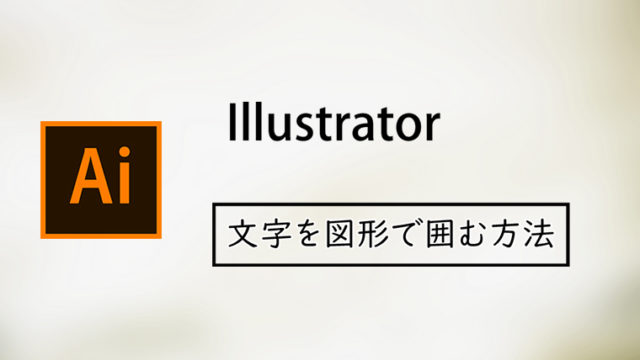Photoshopで写真を「部分的に色を残したままモノクロにしたい」「モノクロの中に部分的に色を付けたい」場合の簡単な方法を紹介しています。
※ この記事ではAdobe Photoshop CS6を使用しています。
Photoshopで一部以外をモノクロにする方法
1.対象の画像を開く
まずは加工する画像を用意し、どの部分に色を残すのかを決めます。
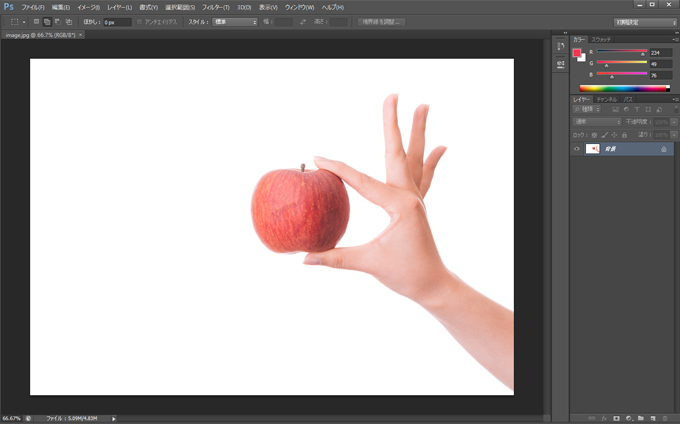
2.クイック選択ツールで選択する
色を残したい部分をクイック選択ツールで選択します。

3.選択範囲を反転する
クイック選択ツールで選択した部分を反転します。

Photoshopのメニューや、右クリックのメニューから「選択範囲を反転」することもできますが、WindowsとMacともにショートカットキー「Shft + F7」でも反転することが可能です。
4.モノクロにする【完成】
イメージ > 色調補正 > 彩度を下げるでモノクロを適用します。
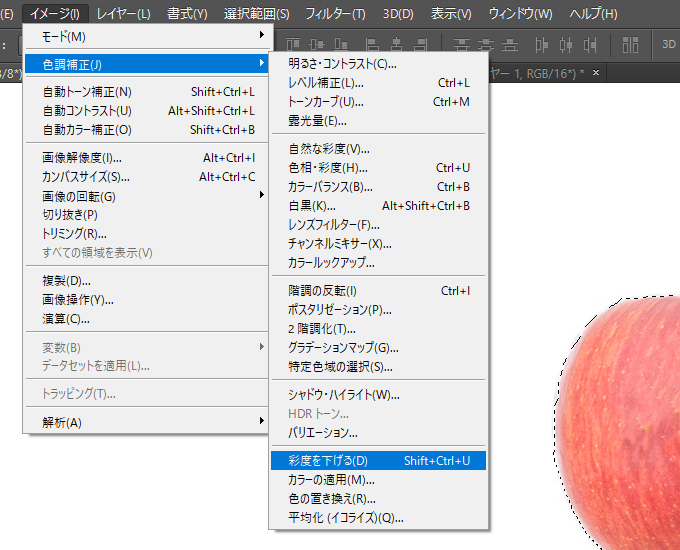
彩度を下げるを選択すると、クイック選択ツールで選択した部分以外がモノクロになります。

これで完成です。
部分的にカラーを残すことによって、対象が印象に残るように際立てて見せることができます
彩度を下げる以外にも、色調補正の「色相・彩度」で彩度を調整することによってモノクロにすることも可能ですのでお試しください。
以上、Photoshopで一部以外をモノクロにする簡単な方法でした。