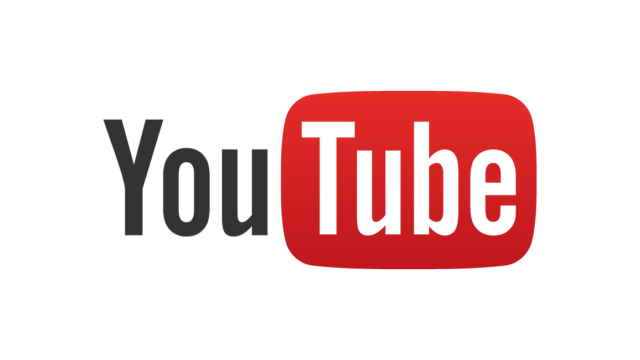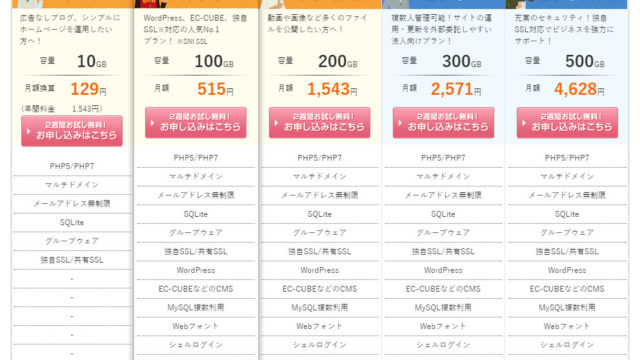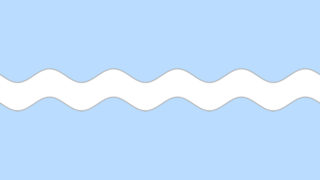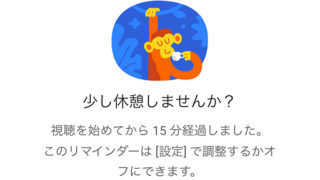Twitterでネットワークデータの通信量を削減する機能「データセーバー(旧:データセーブ)」がブラウザ版で先行実装され、2018年10月3日からアプリ版にも対応しました。
「データセーバー」機能を利用することにより、動画は自動再生されず、画像は低画質で読み込まれるようになります。
Twitter公式ブログによると、最大70%のデータ通信量を削減でき、モバイルデータが高額になってしまう地域でもTwitterをより手頃に利用できるようになるとのことです。
というわけで、この記事ではTwitterの「データセーバー」の設定方法について解説していきます。
アプリ版:データセーバー設定方法
- “設定とプライバシー”をタップする
- “データ利用の設定”をタップする
- “データセーバー”をオンにする
スマホアプリ版Twitterでのデータセーバー設定方法です。
設定方法については、iPhone/iPad/Androidアプリ版すべて共通となります。
1“設定とプライバシー”を開く
プロフィールアイコンをタップ、もしくはTwitterホーム画面を右にスワイプして表示されたメニューから設定とプライバシーをタップします。
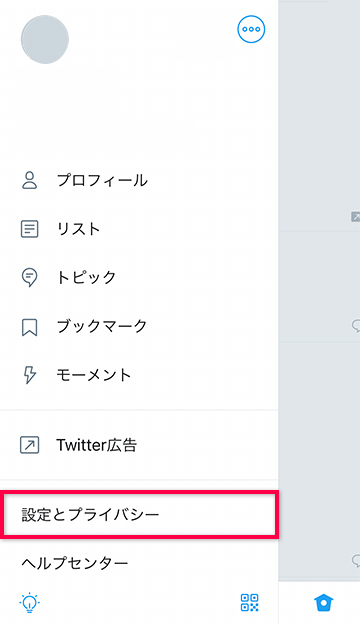
2“データ利用の設定”を開く
“設定とプライバシー”からデータ利用の設定をタップして開きます。
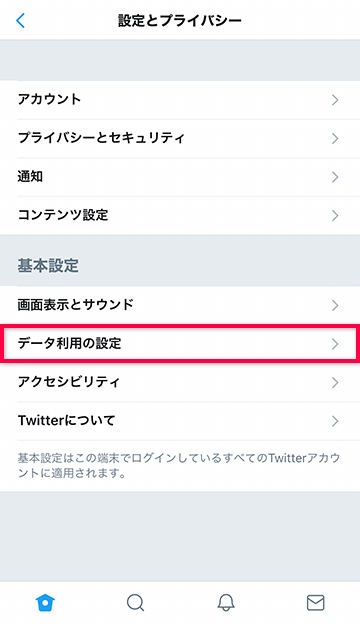
3“データセーバー”をオンにする
データセーバーをタップし、設定をオンに切り替えます。
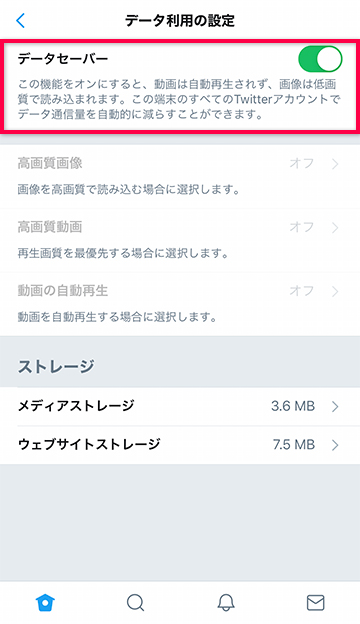
これでアプリ版Twitterでデータセーバーの設定ができました。
データセーバーをオンにすると、動画の自動再生および高画質画像/高画質動画の読み込みがすべてオフに切り替わります。
モバイル版:データセーバー設定方法
- プロフィールアイコンをタップする
- “データセーバー”をオンにする
モバイルブラウザ版でのデータセーバー設定方法です。
1プロフィールアイコンをタップする
モバイルブラウザ版Twitterにアクセスし、プロフィールアイコンをタップします。
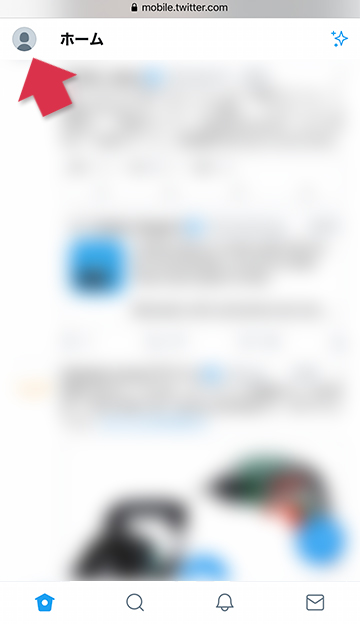
2“データセーバー”をオンにする
ナビゲーションメニューからデータセーバーをタップしオンに切り替えてください。
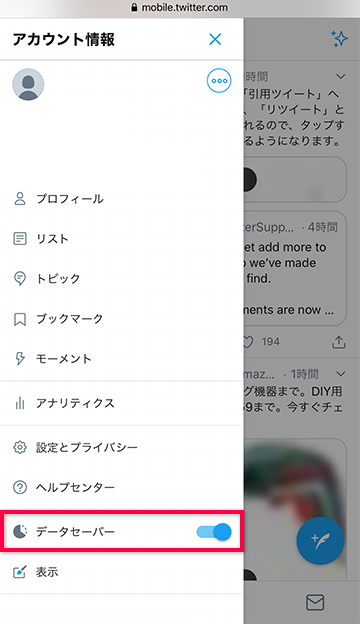
この方法以外に、次に紹介するPCブラウザ版のやり方でも設定することができます。
PC版:データセーバー設定方法
- “もっと見る”を開く
- “設定とプライバシー”を開く
- “データ通信量”を開く
- “データセーバー”をオンにする
PCブラウザ版でのデータセーバー設定方法です。
1“もっと見る”を開く
PCブラウザ版Twitterのナビゲーションメニューからもっと見るをクリックしてください。
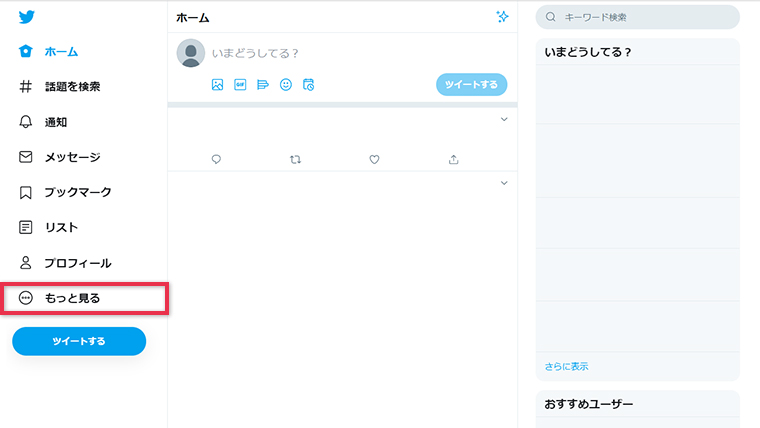
2“設定とプライバシー”を開く
表示されたメニュー内から設定とプライバシーをクリックします。
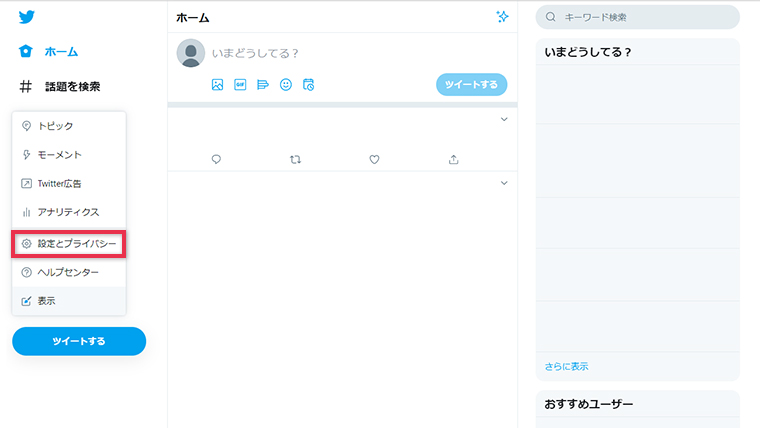
3“データ通信量”を開く
Twitterの設定の一般の項目からデータ通信量をクリックしてください。
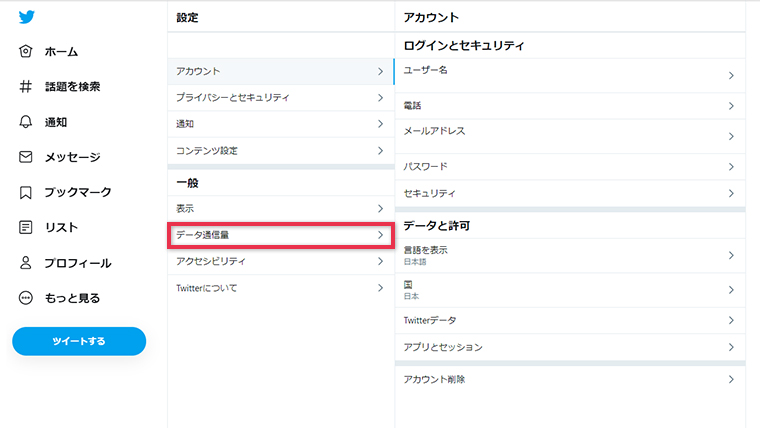
4“データセーバー”をオンにする
データセーバーにチェックを入れ、設定をオンに変更します。
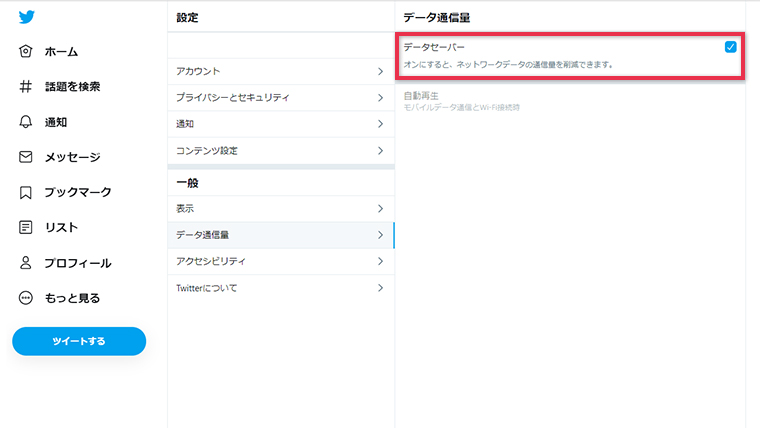
これでPCブラウザ版Twitterで、データセーバーの設定ができました。
データセーバー利用時の画像表示
ブラウザ版とアプリ版では若干挙動が違いますが、ブラウザ版Twitterでデータセーバーをオンにし、タイムライン上の画像を見るとモザイクがかかったような表示に変化しています。
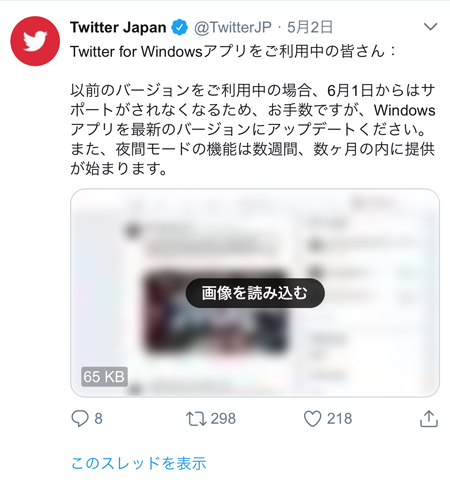
画像をタップすると、画像の読み込みが始まり本来の画像が表示されます。
アプリ版の場合はモザイク表示にはならず、画像は低画質で読み込まれるようになります。
まとめ
データセーバーを設定すると、動画の自動再生や高画質画像/高画質動画の読み込みがすべてオフの状態になります。
それぞれ個別に設定したい場合は、データセーバー設定のすぐ下に個別設定項目がありますので、そちらから設定してみてください。
なお、モバイルアプリ版では自動再生および高画質画像/高画質動画の個別設定ができますが、ブラウザ版の場合は自動再生のオン/オフしか個別に設定することができません。
[PR]格安SIMで月々の携帯料金を半額以下に抑えませんか?