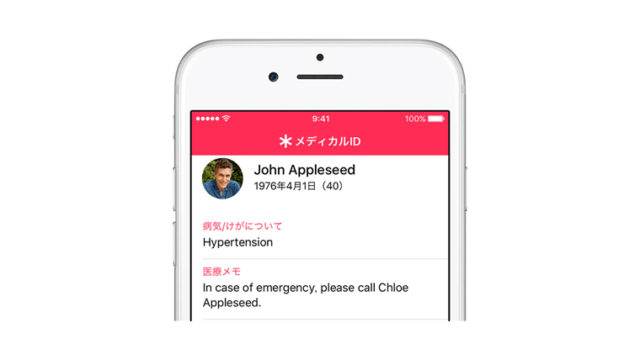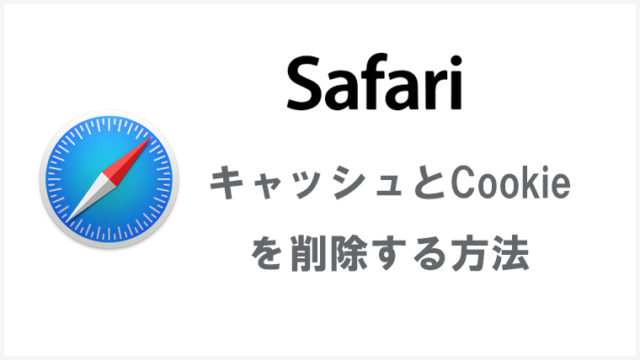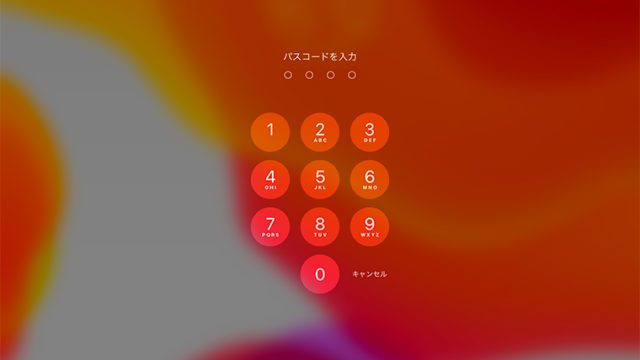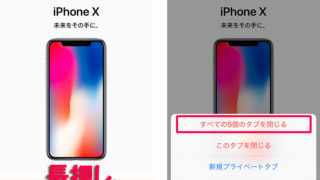iPhoneやiPadのSafariで見ているページを開いたままの状態でリンクを新規タブで開きたい、別のタブで開きたい場合のやり方についてこの記事では紹介しています。
記事内ではiPhoneを使って説明していますが、iPadでもやり方は変わりませんので参考にどうぞ。
Contents
Safariでリンクを新規タブで開く方法
1.新規タブで開きたいリンクを長押しする
iPhoneやiPadのSafari上で、新規タブ/別のタブで開きたいリンクを長押し(ロングタップ)します。
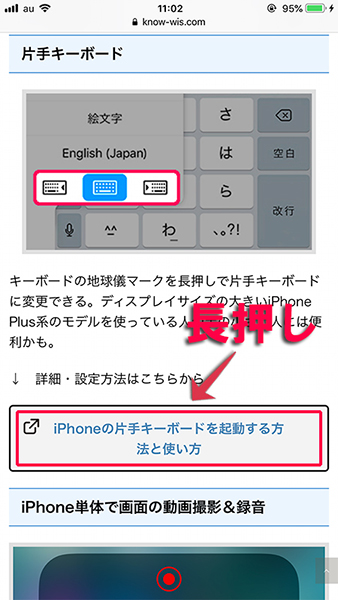
2.「新規タブで開く」をタップする
リンクを長押しして表示されたメニューの中から、「新規タブで開く」をタップします。
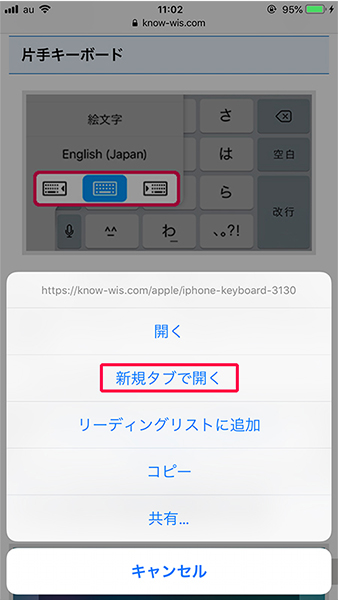
これでリンクが新規タブで開けました。iPhoneの場合は右下にあるタブアイコンから、iPadの場合はSafariブラウザの上部からタブを切り替えれば別のページに移動することができます。
iPhoneのSafariでタブを切り替える
右下のタブアイコンをタップすると、開いているページがすべて表示されるので見たいタブをタップして切り替える。
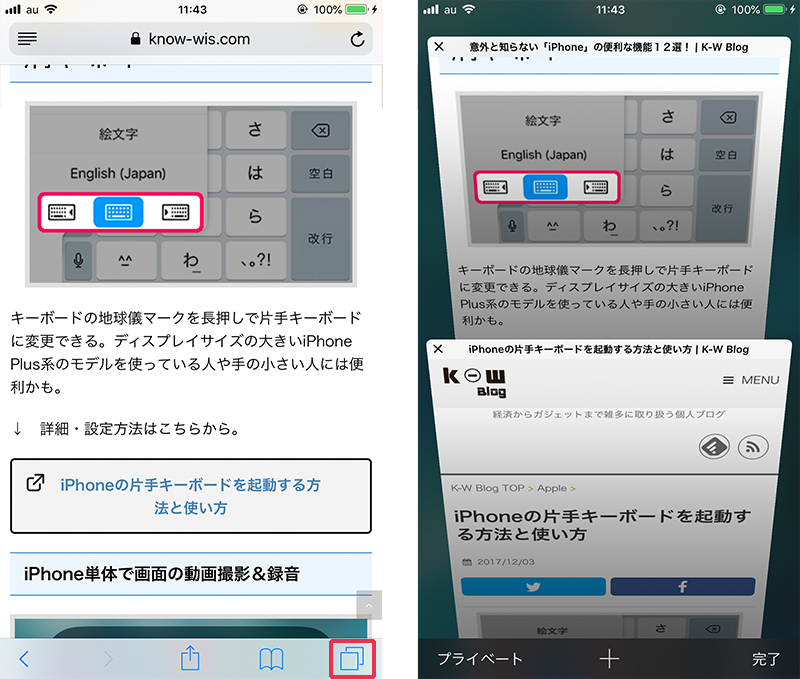
iPadのSafariでタブを切り替える
上部のタブをタップして切り替える。
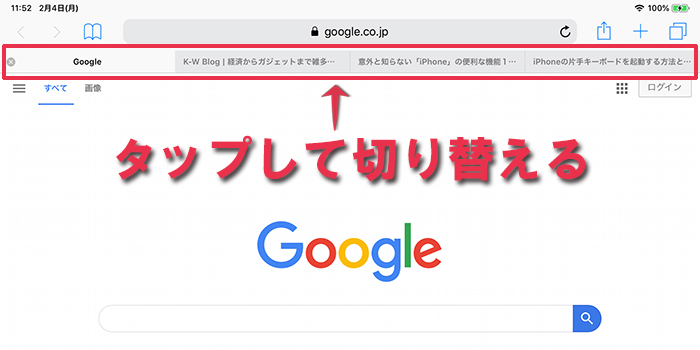
もしくはiPhoneと同じように、iPadの画面右上にあるタブアイコンをタップすると下の画像のように開いているページの一覧がでるのでタップして切り替える。
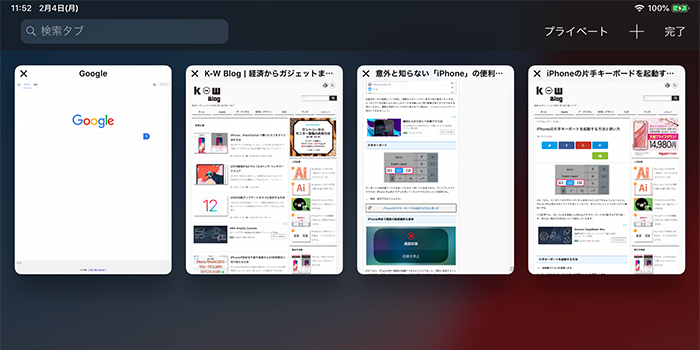
まとめ
iPhoneやiPadのSafari上でリンクを長押し(ロングタップ)し、でてきたメニューから「新規タブで開く」をタップする。
タブを切り替える場合はタブアイコンから切り替える。iPadの場合はブラウザ上部にあるタブから切り替えることもできる。