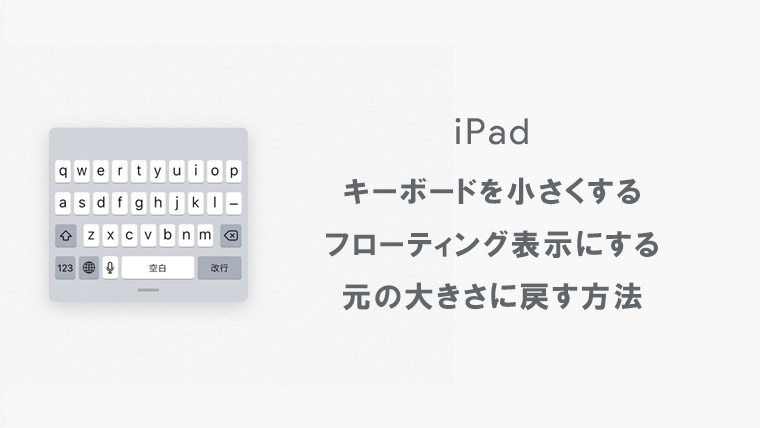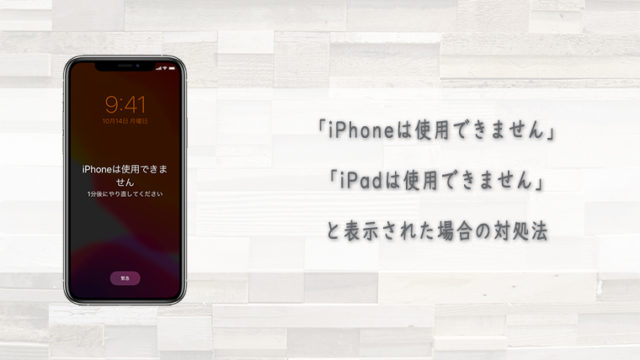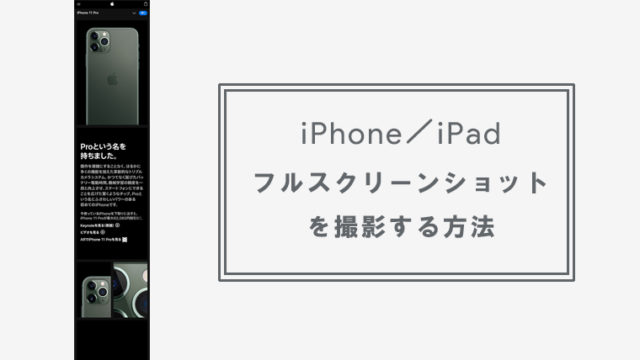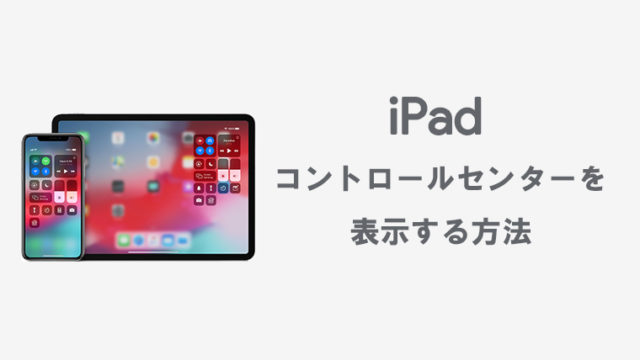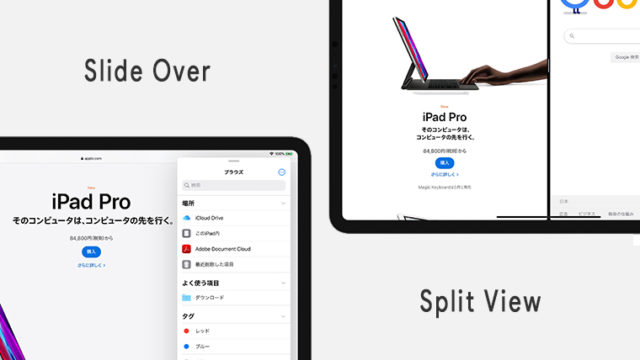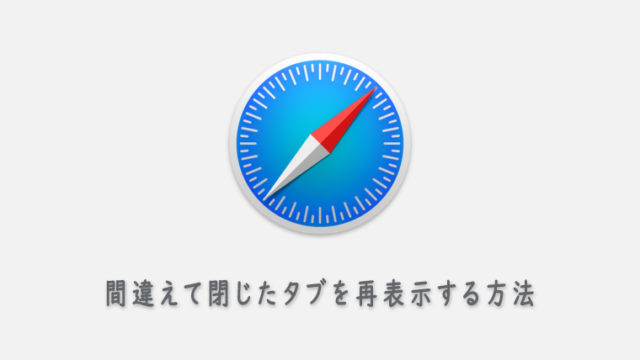iPadOS13.1から「フローティングキーボード」機能が実装されました。iPadの画面下に大きく表示されていたキーボードを小さく表示し、更に自由に移動もできます。
この記事では、iPadOS13.1以上を搭載しているiPadで、キーボードの表示を小さくして自由に移動させたり、小さくしたキーボードを元の大きさに戻す方法を紹介しています。
iPadのキーボードの表示を小さくする方法
1右下にある「キーボード」アイコンを長押し
iPadでキーボードを表示させ、右下にある「キーボード」アイコンをロングタップします。
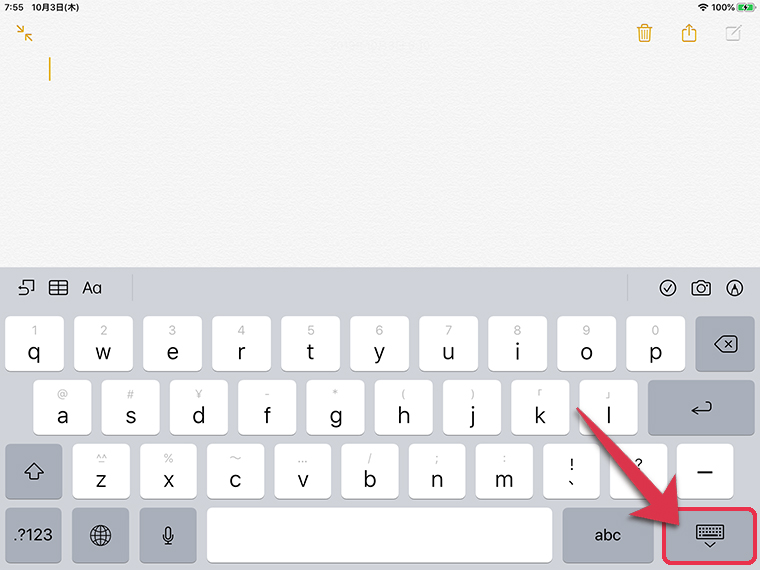
ちなみに、文字入力をする気がないのにキーボードを誤って表示してしまった場合も、この「キーボード」アイコンをタップすることで表示が折りたたまれます。
2「フローティング」を選択する
タップしたまま指をフローティングまでスライドさせ、指を離します。
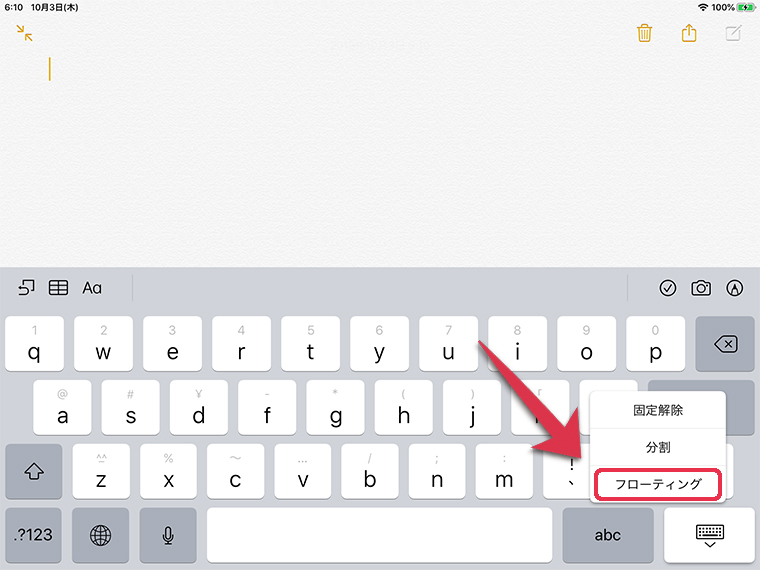
これでiPadのキーボードの表示が小さくなり、フローティング表示になります。ちなみに、 iPad Pro 12.9-inch 及び iPad Pro 11-inchの場合は「フローティング」のみ表示され、「分割」と「固定解除」の項目は表示されません。
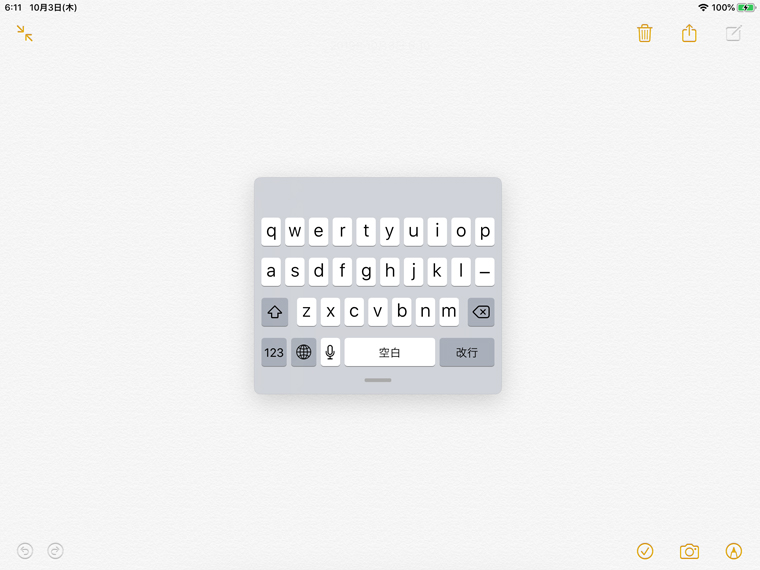
「フローティング」を選択するやり方の他に、iPadのキーボード上でピンチインするとキーボードがフローティング表示へと切り替わり小さくなります。ピンチインとは、指2本を画面上に乗せ、つまむように動かす操作のことです。
小さくさせたキーボードを自由に移動させる方法
フローティング表示させたキーボードの下にあるバーをドラッグすると、自由にキーボードを移動させることが可能です。
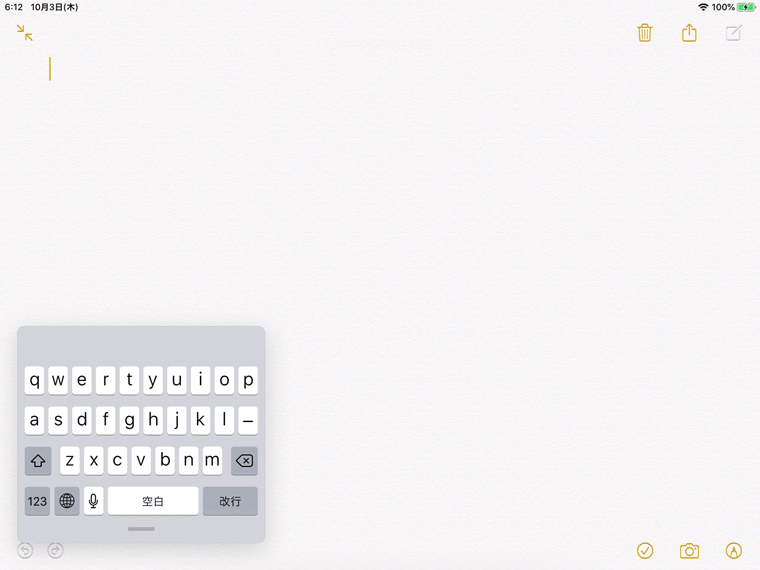
小さくなったキーボードを元の大きさに戻す方法
iPadのフローティングキーボード上でピンチアウトすると、小さくなったキーボードが元の大きさに戻ります。ピンチアウトとは、指2本を画面上に乗せ、広げるように動かす操作のことです。
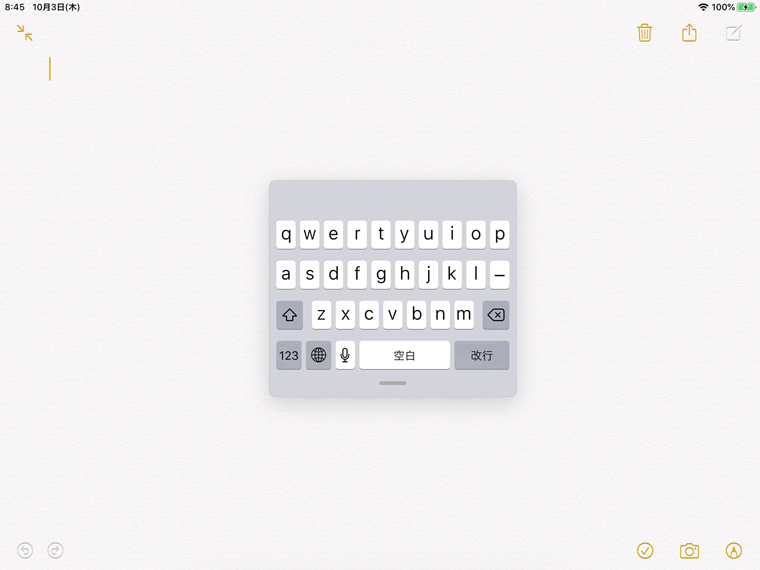
まとめ
基本的には、iPadのキーボードをピンチイン・ピンチアウトでフローティング表示に切り替え、小さくしたり大きくしたりすることが可能となります。キーボードアイコンをロングタップしてフローティング表示だと手間がかかりますしね。
iPadのキーボードが大きすぎて邪魔な場合等に、使ってみるのもいいかもしれません。
[PR]格安SIMで月々の携帯料金を半額以下に抑えませんか?