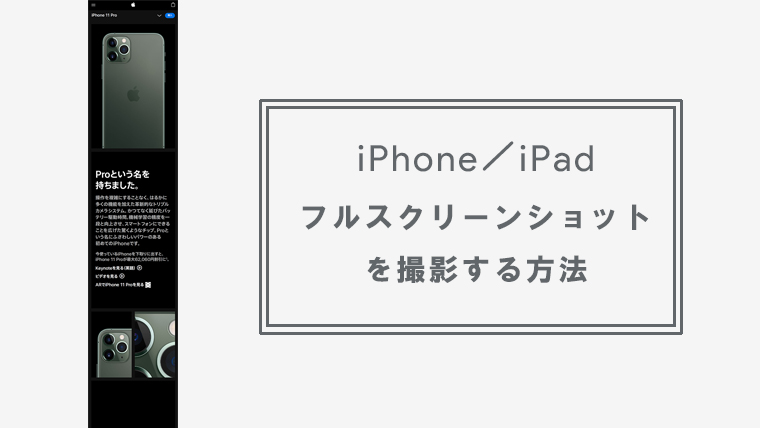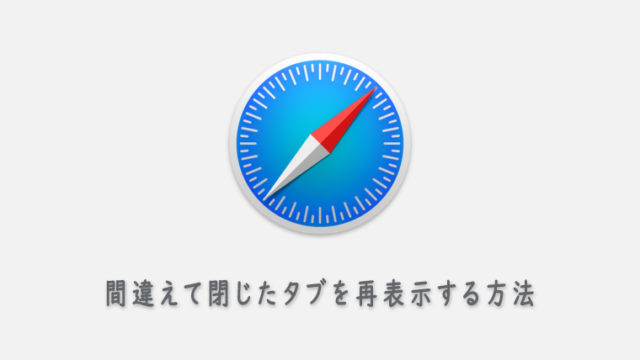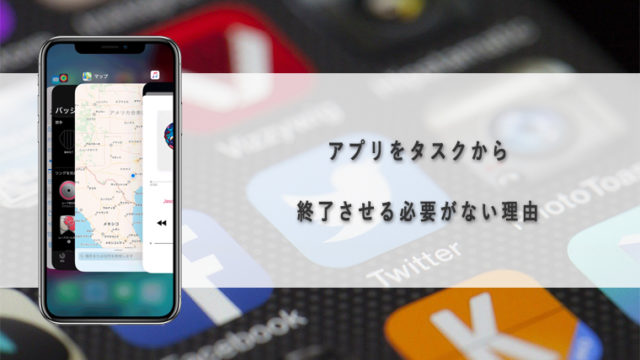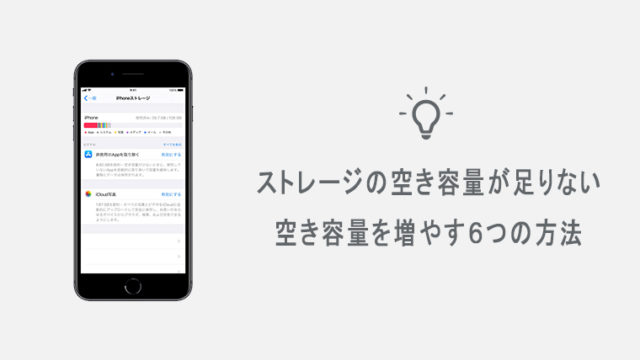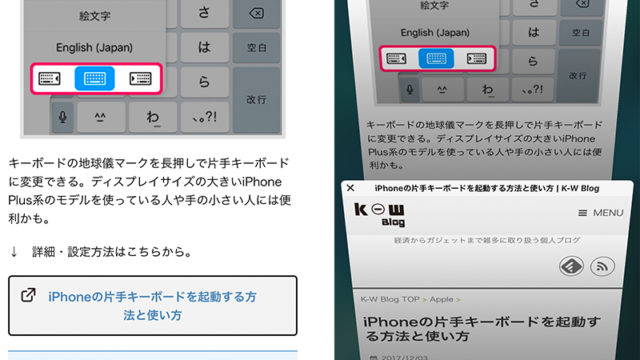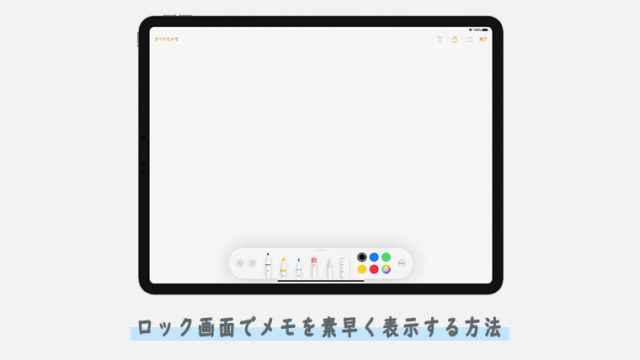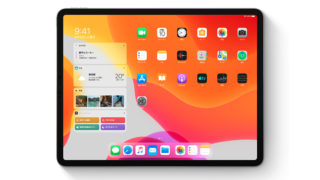iOS13及びiPadOS13.1以降を搭載のiPhone・iPadで、縦に長いWebページ全体のフルスクリーンショットを撮影する方法をこの記事では紹介しています。
スクリーンショットを撮影する方法の他に、スクリーンショットの保存場所についても説明していますので、保存場所がどこか分からなくなった場合の対処法としても参考にしてください。
記事内では、iPhoneの画面を使用して説明していますが、iPadでも操作手順は大体同じです。
Webページ全体のスクリーンショットを撮る方法
1Webページのスクリーンショットを撮る
フルスクリーンショットを撮りたいWebページで、お手持ちの端末に合った方法で、画面のスクリーンショットを撮影してください。
ホームボタンのないiPhone・iPad
サイドボタン(上部ボタン)+音量を上げるボタン
ホームボタンのあるiPhone・iPad
サイドボタン(上部ボタン)+ホームボタン
2左下のサムネイルをタップする
画面のスクリーンショットを撮影した後に、左下に表示されるサムネイルをタップしてください。

3「フルページ」に切り替え「完了」をタップする
画像の編集画面からフルページのタブに切り替えると、Webページ全体のフルスクリーンショットが表示されます。フルページに切り替えたら、そのまま左上の完了をタップしてください。
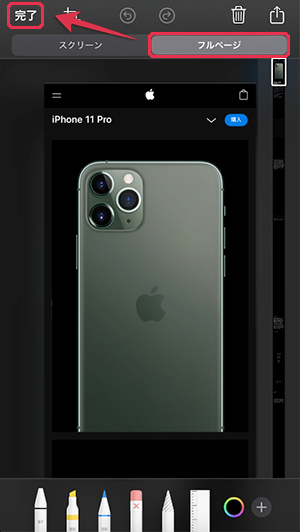
4「PDFを”ファイル”に保存」をタップする
PDFを”ファイル”に保存をタップして、フルスクリーンショットを保存します。
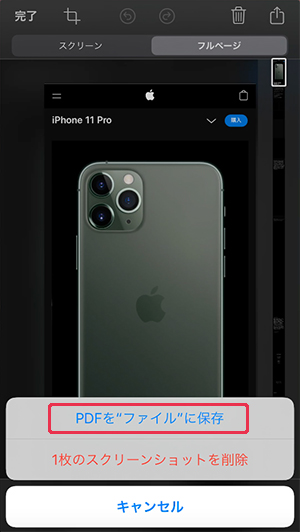
5保存場所を確認して保存する
お好きな保存場所にPDFファイルを保存してください。この記事ではこのiPhone内を選択し、保存しています。
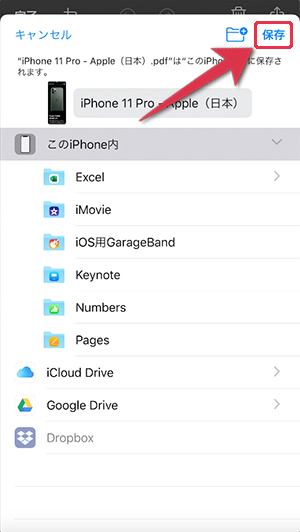
これでWebページ全体のフルスクリーンショットの、撮影から保存までが完了しました。
端末内に保存したPDFを確認する方法
次に、先程保存したスクリーンショットの保存場所についてです。「このiPhone内」を選択した場合でも、写真アプリではない場所に保存されていますので解説していきます。
1ファイルアプリを開く
ホーム画面からファイルアプリをタップして開いてください。
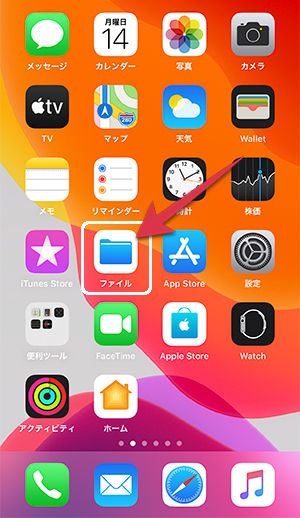
2ファイルの保存場所を探す
最近使った項目から探す
もし直近で他に保存したPDFファイル等がない場合、最近使った項目の先頭に目的のファイルが表示されています。
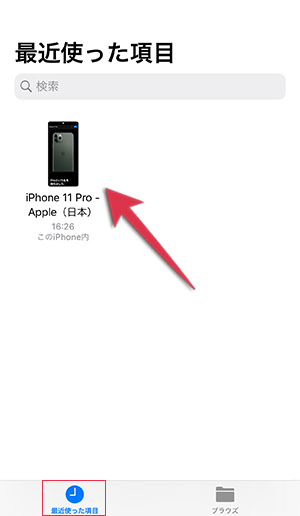
ブラウズから探す
画面下のブラウズをタップして表示を切り替え、先程保存した場所、今回の場合ならこのiPhone内をタップして開いてください。
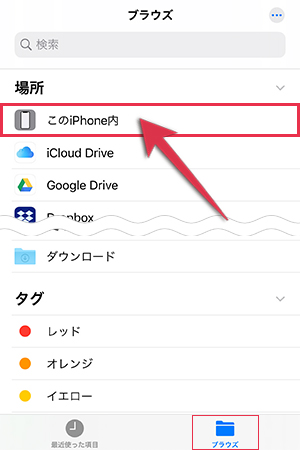
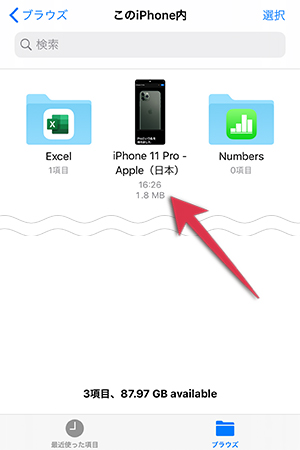
このiPhone内以外の場所に保存した場合は、ブラウザや他アプリから確認できる他、ファイルアプリ内でも確認することが可能です。
まとめ
iOS11から、Webページ全体のスクリーンショットをPDF形式で保存する機能は既にありましたが、iOS13及びiPadOS13.1からは前よりも簡単に保存することが可能となりました。
オフラインで後から見たいページを保存しておいたり、マークアップ機能でメモをつけておく等、何かと便利ですのでぜひお試しください。