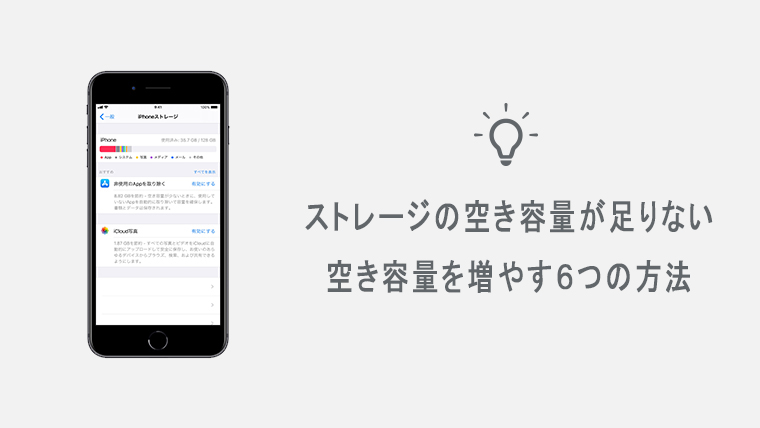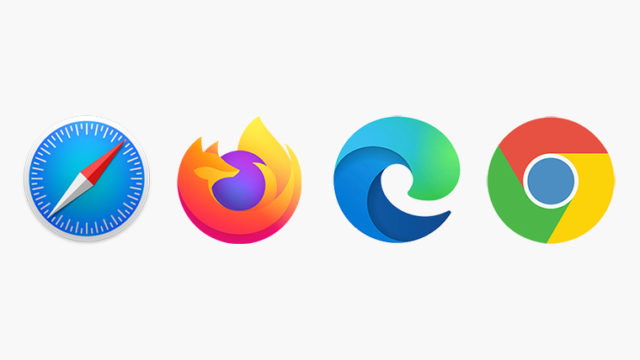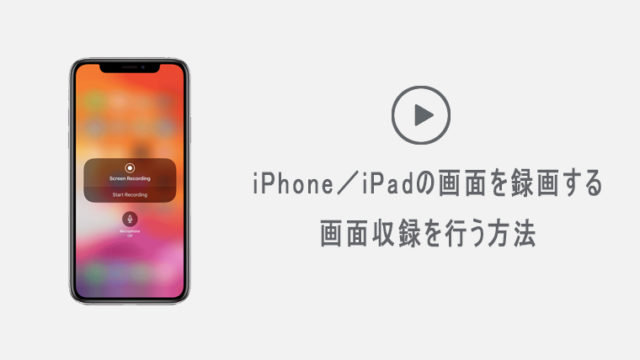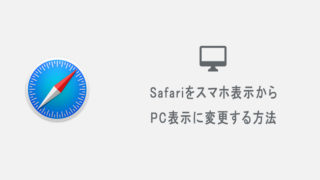iPhone/iPadを長く使用していると、ストレージの空き容量が不足して、データのダウンロードができなくなったり端末の動作が遅くなったりしてしまいます。
写真や動画をよく撮影したり、CDから直接音楽を取り込んでいる方などはストレージの容量次第ではすぐに空きが足りなることも。
そんな時の対策として、この記事ではiPhone/iPadストレージの空き容量が不足している時に、空き容量を増やす・空き容量を作る6つの方法を紹介していきます。
ストレージの空き容量を確認するには
まずは、お手持ちの端末のストレージ空き容量を確認してみましょう。
- iPhone/iPadの設定を開く
- 一般をタップする
- iPhone/iPadストレージをタップする
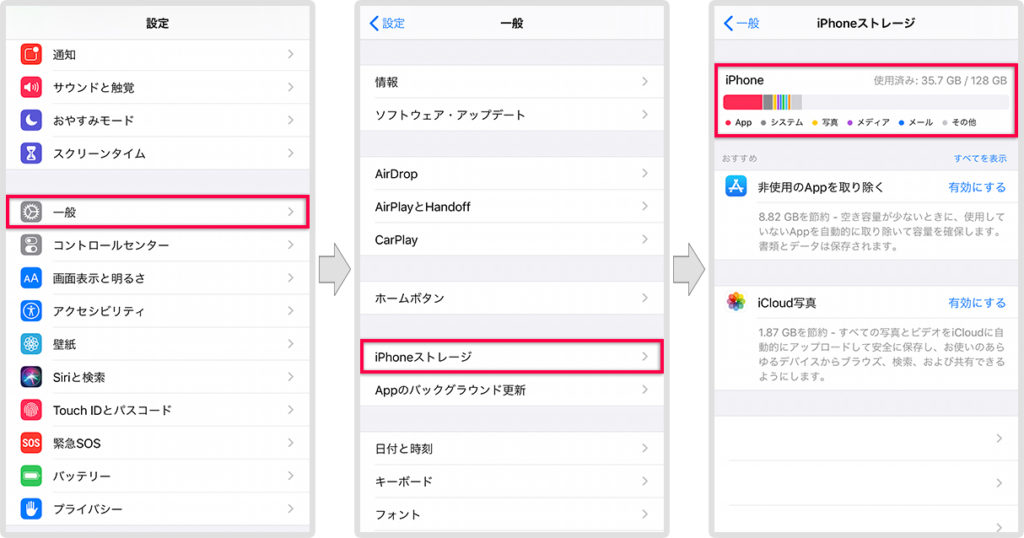
iPhone/iPadは定期的にOSのアップデートを行います。
ストレージの空き容量が不足している場合、アップデートを行うことができませんので、常に10GBぐらいの空きを作っておきましょう。
容量が足りていない場合は、次に紹介する6つの方法をお試し下さい。
Safariのキャッシュを削除する
Safariを使ってWebページを閲覧すると、キャッシュが蓄積されていきます。
キャッシュとは、次に訪問した時にWebページの表示を早くするために、画像やデザイン等のデータを一時的に保存したものです。
キャッシュを放っておくと、数百MBといった容量が溜まっていきます。
ストレージ容量を圧迫するだけでなく、Safariの動作にも影響がでることもありますので、定期的に削除しておきましょう。
Safariのキャッシュを削除する方法は、次のようになります。
- iPhone/iPadの設定を開く
- Safariをタップする
- 履歴とWebサイトデータを消去をタップする
- 履歴とデータを消去する
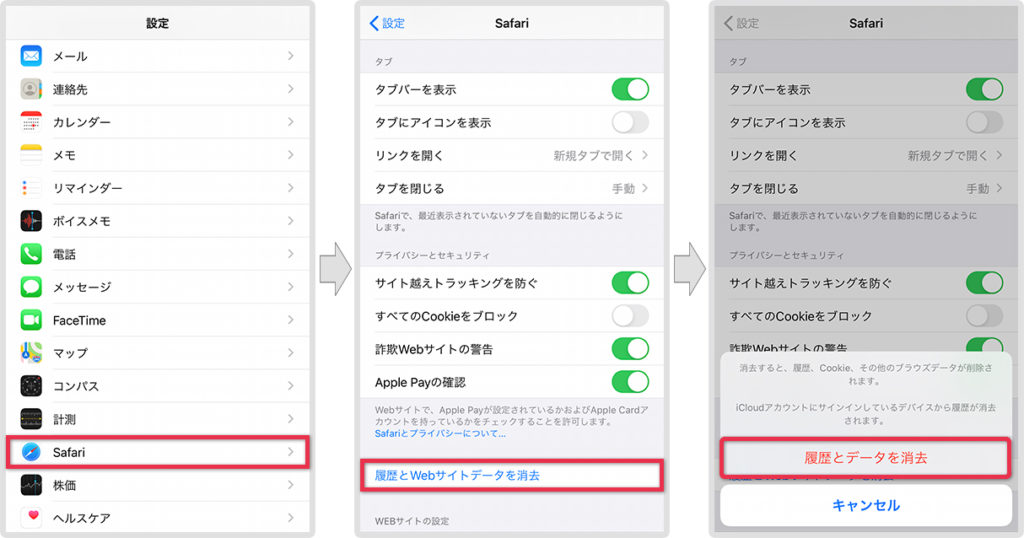
非使用のAppを取り除く
ストレージ容量が足りないときは、使っていないアプリを削除しておきましょう。
これから使う可能性もあり削除するか悩む場合には、「非使用のAppを取り除く」機能をオンにすることで、書類やデータを保存したままアプリ本体データを端末から取り除くことができます。
「非使用のAppを取り除く」方法は、次のようになります。
- iPhone/iPadの設定を開く
- iTunes StoreとApp Storeをタップする
- 非使用のAppを取り除くをオンにする
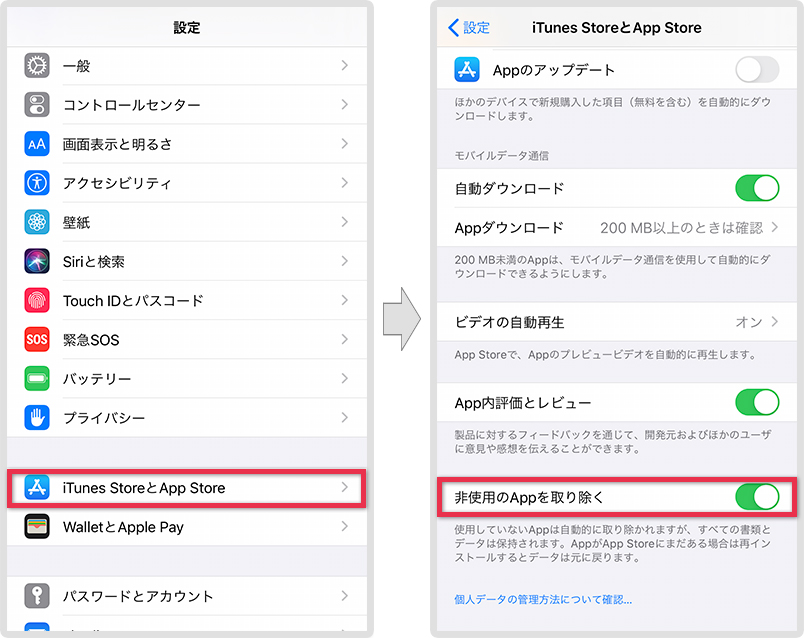
取り除いたアプリは、ホーム画面上ではアイコンが表示されたままになっており、再ダウンロードすることでまた使えるようになります。
クラウドストレージにデータを保存する
撮影した写真や動画が大量にあり、ストレージを圧迫しているのであれば、クラウドストレージにデータを移動することで空きを確保することができます。
一定量までは無料で使えるものもあります。
クラウドストレージであれば、この辺りがよく利用されていますね。
| サービス名 | 金額 | 保存形式 |
|---|---|---|
| iCloud (iCloud Drive) | 5GB:無料 50GB:月額130円 200GB:月額400円 2TB:月額1,300円 | 写真 動画 App等のシステムデータ その他のデータ |
| Google Drive | 15GB:無料 100GB:月額250円 200GB:月額380円 2TB:月額1,300円 | 写真 動画 その他のデータ |
| Google フォト | 容量無制限:無料 (写真 16MP、動画 HD1080p以下に圧縮) | 写真 動画 |
| Amazon Photos | 無制限/無圧縮 プライム会員特典 月額:600円 年額:5,900円 | 写真 |
写真と動画の保存に限ればGoogleフォトが容量無制限で無料ですが、高画質の写真や動画は、画質やサイズを圧縮した状態で保存されてしまいます。
無圧縮のオリジナル画質で保存したいのであれば、Googleフォト以外のクラウドストレージを利用してください。
Amazon Photosは写真のみの保存となりますが、Amazonプライム会員特典の一つですので、プライム会員の方にはおすすめです。
USBメモリにデータを保存する
クラウド上にデータを保存するのは、パスワードを忘れた時や流出などの危険もあって「怖いな」と思う方もいるかと思います。
月額料金を支払っていても、解約した場合には期間をすぎると保存したデータも消えてしまいますし。
そんな場合は、USBメモリにデータを保存しておきましょう。
iOS13以降から、USBメモリ等の外部ストレージが使えるようになりました。
Lightningコネクタ付きのUSBメモリや、USBカメラアダプタを使うことによって直接USBメモリをiPhone/iPadと接続することができます。
個人的にはLightningコネクタ付きのUSBメモリよりも、USBカメラアダプタと通常のUSBメモリを別々に購入した方が、USBメモリ以外の機器とも接続できるので何かと便利かなと思います。
データの保存方法については、ファイルアプリを起動するとUSBメモリの項目が増えているので、そちらに保存したいデータをコピーするだけです。
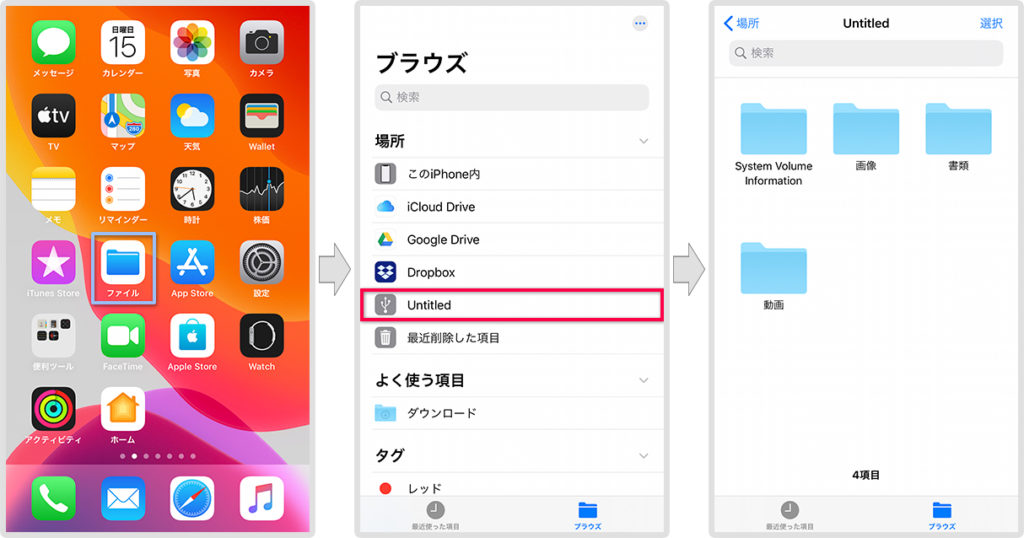
この説明画像ではUSBメモリが「Untitled」と表示されていますが、人によって名前は違います。
また、USBカメラアダプタに接続する機器によっては、電力が足りず外部電源を挟まないと使えない場合もありますのでお気をつけ下さい。
PCにデータを保存する
iPhone/iPadを直接外部ストレージに接続できるようになる前までは、PCに保存するのが一般的でした。
MacであればFinderからバックアップや、写真などの各アプリからデータを移動することができます。
写真アプリであれば、端末とMacと繋ぎ、すべての新しい写真を読み込むをクリックするとすべての写真データをコピーすることができます。
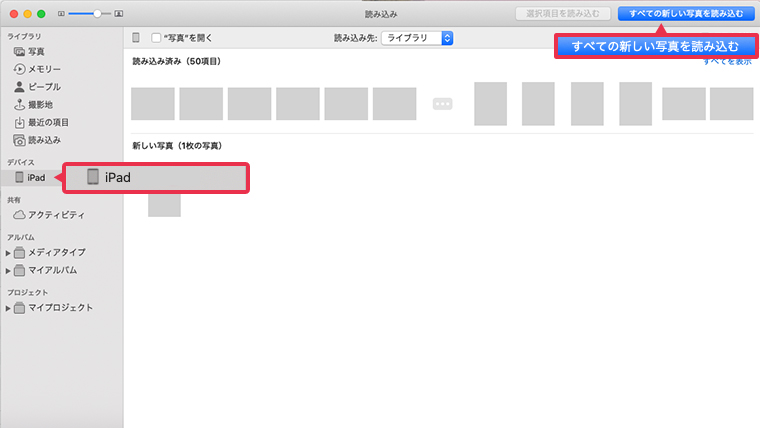
部分的にコピーしたい場合は、写真や動画を選択した後、選択項目を読み込むをクリックしてください。
WindowsであればiTunes経由でバックアップをする、もしくは写真や動画であればデバイスから外部ストレージのように直接ファイルをコピーすることが可能です。
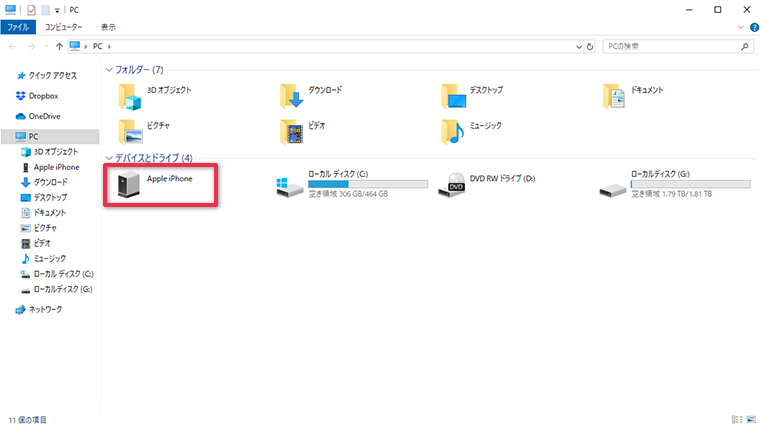
音楽配信サービスを利用する
一昔前は音楽をダウンロードしたりCDから取り込んで曲を聴くことが多かったですが、今は定額制の音楽配信サービスを利用するのが一般的になりました。
音楽データでストレージを圧迫しているのであれば、USBメモリやPC・使用していない古いiPhone/iPad端末等にデータを保存しておき、音楽配信サービスに移行してみましょう。
有名所の音楽配信サービスの料金と楽曲数を簡単に比較すると、このようになります。
| 音楽サービス | 月額料金 | 曲数 | 無料期間 |
|---|---|---|---|
| Prime Music | 600 円 (年額プラン:5,900 円) | 1 億曲 | 30日間 |
| Amazon Music Unlimited | 学生:580 円 一般:1,080 円 (プライム会員:780 円) | 1 億曲 | 30日間 |
| Spotify | フリー:無料 学割:480円 プレミアム:980 円 | 1 億曲 | 1ヶ月 |
| Apple Music | 学生:580 円 個人:1,080 円 家族:1,680 円 | 1 億曲 | 3ヶ月 |
| LINE MUSIC | 学生:480 円 一般:980 円 家族:1,400 円 | 1 億曲 | 3ヶ月 |
その他にも色々とありますが、日本での利用率が高いものだけピックアップしています。
数年前まではサービスによって提供している楽曲数に差がありましたが、近年ではほとんど差はありません。
どの音楽サービスも無料期間が用意されていますので、実際に試してから判断してみてください。
まとめ
アップデート用の空き容量を確保するだけであれば、非使用のAppを取り除くだけでも十分空きを作れるかと思います。
写真や動画等のファイルが大量にある場合には、まずはいらないものを削除した後にUSBメモリやクラウドストレージの利用を考えてみて下さい。
ぼく個人としては、サブスクに登録しすぎると何に登録しているか管理するのが大変なので、クラウドストレージではなくUSBメモリにデータを移すようにしています。