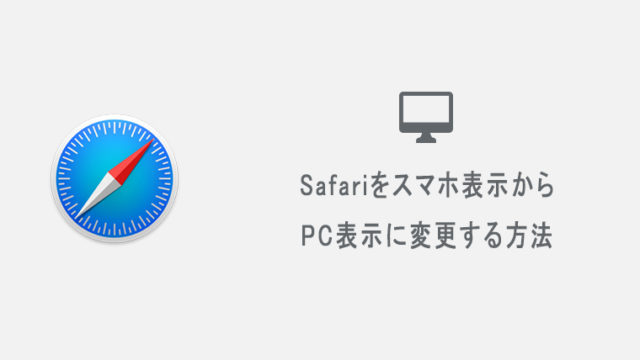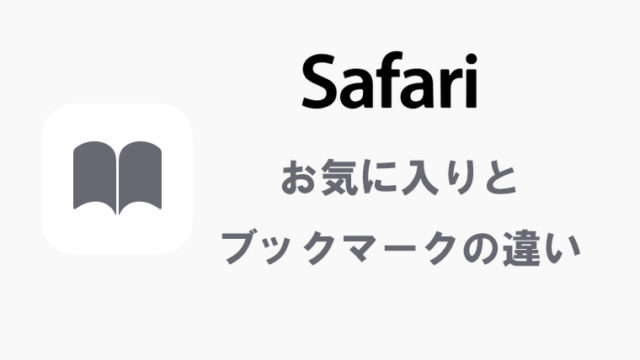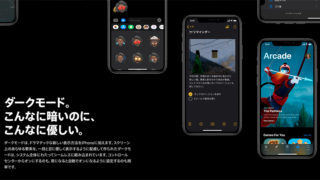iPhoneでアプリを削除する場合、iOS12まではロングタップするだけでアプリのアイコンにバツマークが表示されて削除できましたが、iOS13からはこのバツマークが表示されるまでの行動に少しだけ手間がかかるようになりました。
この記事では、iOS13以降を搭載しているiPhoneでアプリを削除(アンインストール)する方法を3つ紹介しています。
アプリを削除する4つの方法
① ロングタップで「Appを削除」
削除したいアプリをロングタップし、表示されたメニューから「Appを削除」を選択します。
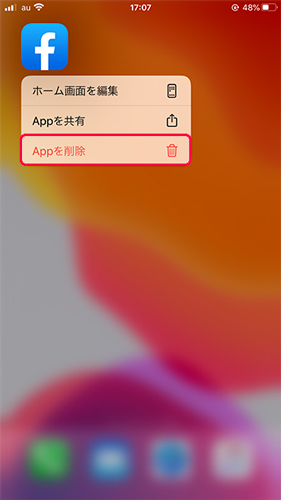
この「Appを削除」の項目は、iOS13.2以降からしか表示されません。表示がない場合は古いバージョンを使っている可能性がありますので、アップデートしておきましょう。
②「Appを並び替える」をタップしてから削除
削除したいアプリのアイコンをロングタップすると、「Appを並び替える」と「〇〇を共有」等のメニューが表示され、「Appを並び替える」をタップするとアプリにバツマークが表示され削除することが可能になります。
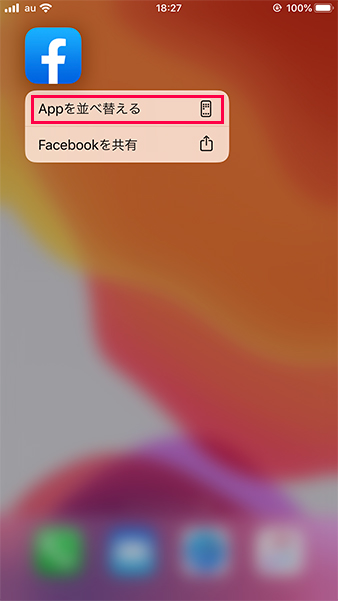
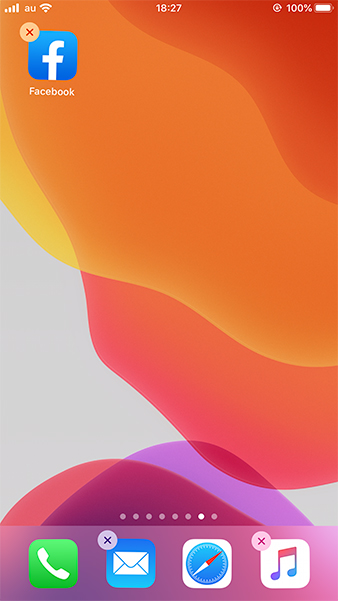
※ iOSのアップデートで「Appを並び替える」が「ホーム画面を編集」へと変更されました。
③ メニュー表示後さらにロングタップする
ロングタップして「Appを並び替える」と「〇〇を共有」等のメニューが表示された後も、指を離さずに数秒ロングタップし続けます。
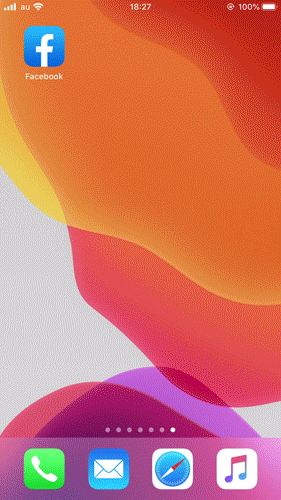
ロングタップし続けると、iOS12のときと同じようにアイコンが揺れだして削除することが可能になります。
④ ロングタップ後、アイコンを移動する
ロングタップして「〇〇を共有」等のメニューが表示されたら、アイコンをタップしたまま指を横に少しだけ移動させます。
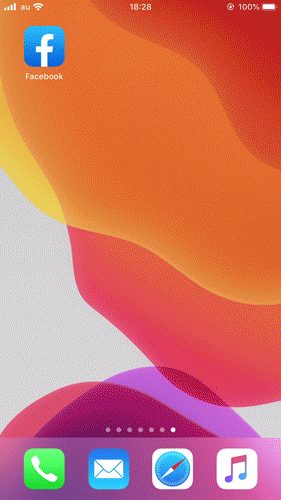
動かしにくい場合もありますので、その場合は他の方法でお試しください。
アプリの移動や削除ができない場合
iOS13.1を搭載のiPhoneで、アプリの移動ができない不具合が報告されています。
iPhoneのズーム機能が干渉している可能性が高く、ズーム機能をオフにすることで直る場合があります。設定のアクセシビリティから、ズーム機能をオフにすることができますのでお試しください。
まとめ
- 「Appを並び替える(ホーム画面を編集)」をタップしてから削除する
- メニュー表示後もロングタップをし続ける
- メニュー表示後にアイコンを少し移動させる
iOS12までと比べると、iOS13でアプリをロングタップするとバツマークが表示される前にメニューが表示されるだけで、基本的な削除方法は変わっていない感じですね。