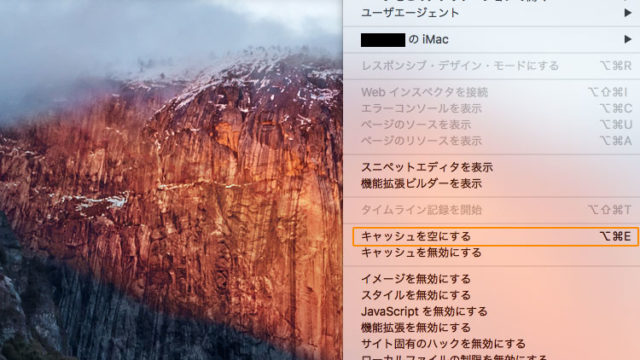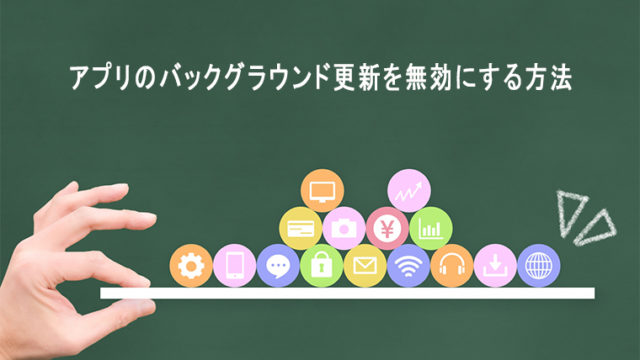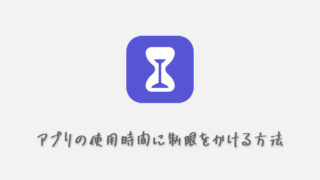iPhoneとiPadを同じApple IDで利用していると、片方で保存した写真が別の端末にも共有されてしまうことがあります。
家族共有で使用している端末だと、勝手に写真が同期してしまうのも困りますし、そもそも必要な写真はAirDrop等で個別に送れば済む話なので、同期設定自体必要ないという方も多いのではないでしょうか。
この記事では、写真が勝手に同期(共有)されてしまう場合の対処法として、iPhoneとiPadの写真の同期を解除する方法について解説しています。
写真が同期してしまう原因とは?

写真が同期(共有)されてしまう原因として考えられるのは、次の3つです。
- 同じApple IDを利用
- iCloud 写真と同期している
- マイフォトストリームの設定がオンになっている
iPhoneとiPadで別々のApple IDを利用しているのであれば、どういった設定であっても、当然同期することはありません。
同じApple IDを利用しているのであれば、「iCloud 写真」や「マイフォトストリーム」との同期設定がオンになっていると、他のデバイスと写真が共有されてしまいます。
「iCloud」と「マイフォトストリーム」がよく分からない方向けに簡単に説明すると
- iCloud
写真・動画・端末のバックアップ等を保存しておくことができる、オンラインストレージサービス - マイフォトストリーム
iCloudストレージを消費せずに、過去30日分および1,000枚の写真をアップロードでき、他デバイスと共有できるサービス
といった感じです。
では、同じApple IDを利用している端末同士で、iCloudおよびマイフォトストリームとの同期を解除するにはどうすればいいのでしょう。
次の項目では、そのやり方について解説していきます。
写真の同期(共有)設定を解除する方法
- “Apple ID”をタップする
- “iCloud”をタップする
- “写真”をタップする
- “iCloud写真”/”マイフォトストリーム”をオフにする
さらに詳しく、やり方を説明していきます。
1“Apple ID”をタップする
iPhone/iPadの設定画面からApple IDをタップして開きます。
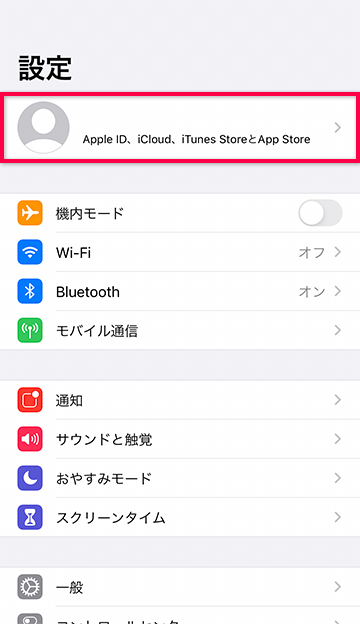
2“iCloud”をタップする
Apple ID内からiCloudをタップして開きます。
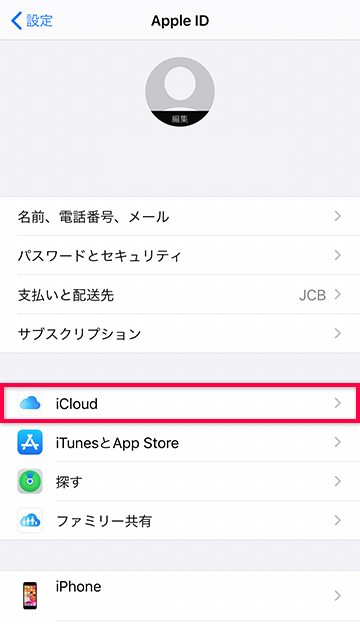
3“写真”をタップする
“iCloudを使用しているApp”内から写真をタップして開きます。
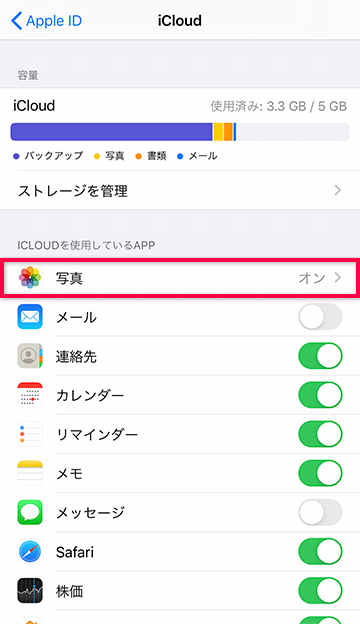
4“iCloud写真”/”マイフォトストリーム”をオフにする
iCloud写真とマイフォトストリームをオフに変更すると、写真の同期が解除されます。
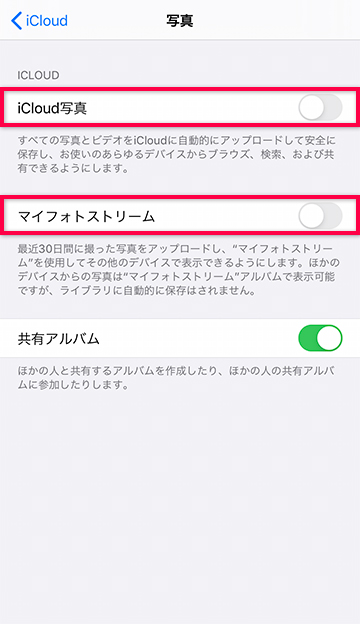
これで設定完了です。
同期させたくない他の端末にも、同様に設定してください。
まとめ
同期設定したままだと、ストレージ容量を圧迫する原因にもなりますので、必要のない方は設定をオフにしておくのが無難です。
なお、iCloudと同期していた場合、iCloud上にアップロードされた写真は削除されずそのままの状態になっていますので、こちらも必要なければiCloud上から削除しておきましょう。
[PR]格安SIMで月々の携帯料金を半額以下に抑えませんか?