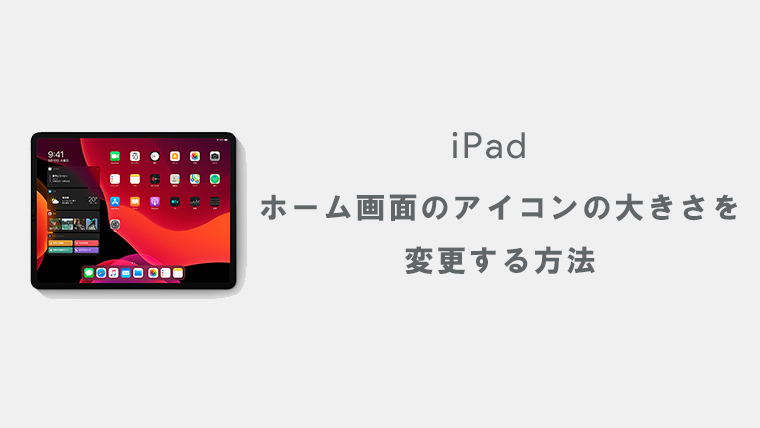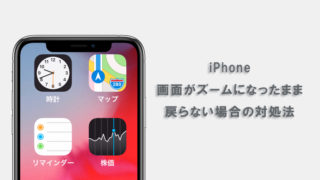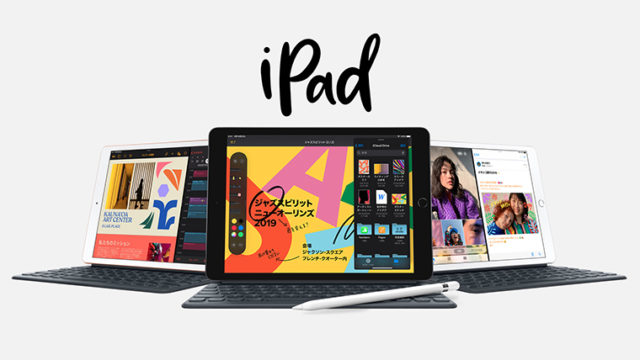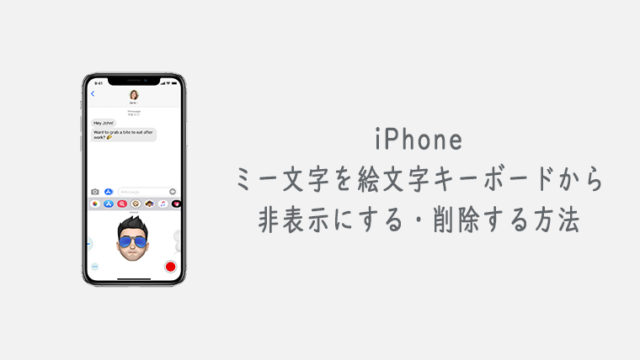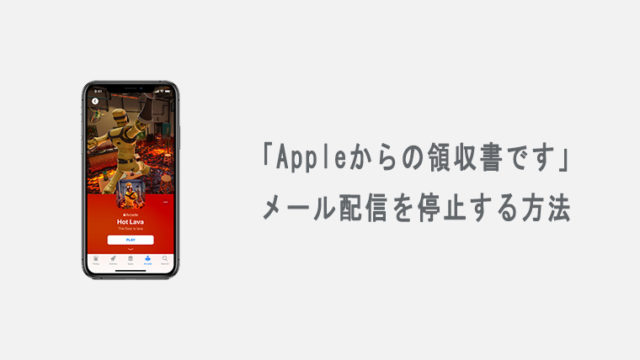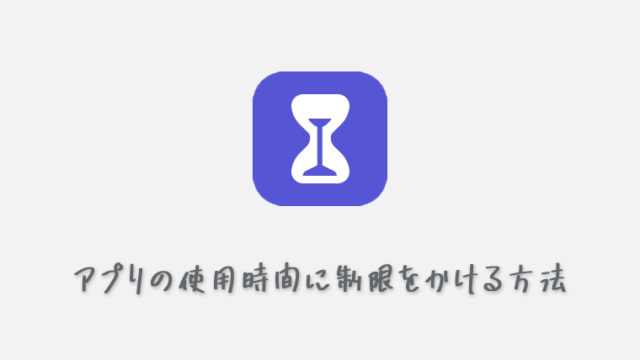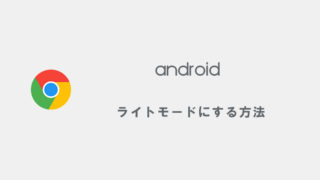iPadOS13から、ホーム画面上にウィジェットの固定表示ができるようになり、それに合わせてホーム画面上のアイコンの大きさも変更することが可能となりました。
この記事では、iPadOS13以上のOSを搭載したiPadで、ホーム画面上のアイコンの大きさを小さくしてウィジェットを固定表示させたり、以前のような大きいアイコンに戻したりする方法を紹介しています。
ホーム画面上のアイコンの大きさを変更する
1「ホーム画面とDock」からAppアイコンの大きさを選ぶ
iPadの設定からホーム画面とDockを開きます
Appのアイコンの大きさを小さくしたい場合は「多く」に、大きくしたい場合は「大きく」にチェックを入れます。
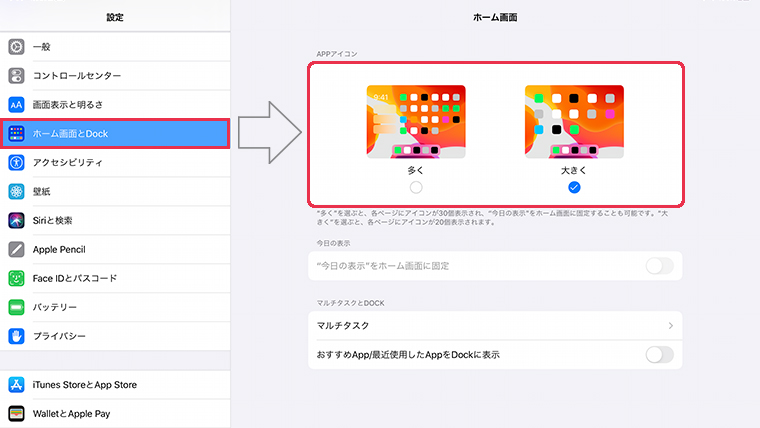
もしホーム画面とDockという項目が見つからない場合は、iPadのソフトウェア・アップデートを行ってください
古いバージョンのiPadOSだとホーム画面とDockではなく画面表示と明るさの項目からアイコンの大きさを変更できます。
アイコンの大きさの変更はこれで完了ですが、次はホーム画面にウィジェットを表示する方法です。
2ウィジェットをホーム画面に固定する
ウィジェットをホーム画面に固定したい場合、Appアイコンの大きさを「多く」にチェックを入れてください。「大きく」の場合は設定できませんので注意してください。
「多く」にチェックを入れましたら、「”今日の表示”をホーム画面に固定」をオンに設定します。
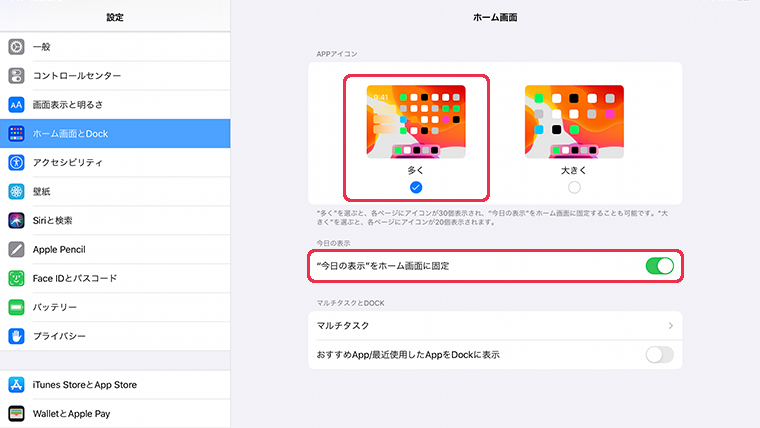
これでウィジェットがホーム画面に固定されました。iPadが横向きの場合、ホーム画面1ページ目の左側にウィジェットが固定されている状態になります。

まとめ
ホーム画面上にウィジェットを表示したい場合は、アイコンの表示を「多く」にする。iPadOS13以前までと同様のアイコンの大きさにしたい場合は、アイコンの表示を「大きく」にする。
固定表示にしなくても、ウィジェットを表示させたい場合は、ホーム画面1ページ目で右にスワイプすれば以前と同じように表示されますのでお好みで設定してみてください。