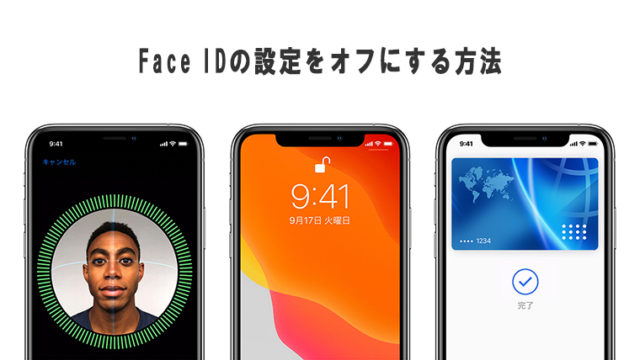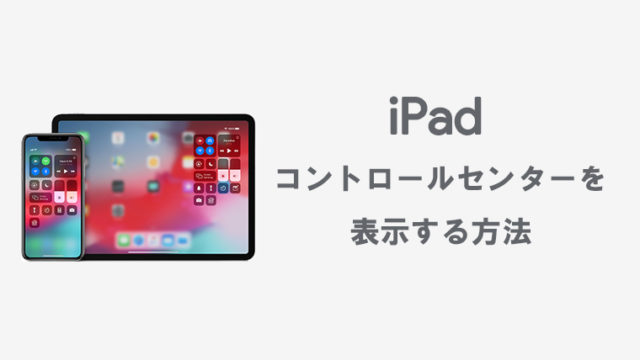必要のない場面でiPhoneのホーム画面がズームになる、ズーム状態でタッチ操作をしても画面が反応しない、画面が拡大表示のまま戻せなくなった。
ウェブサイト閲覧中のピンチアウト操作以外で、ズーム表示になったまま戻らなくなった場合の対処法をこの記事では紹介しています。
iPhoneを使用して説明していきますが、iPadでも基本的な操作は同じですので参考にしてください。
iPhoneの画面をズームから戻す方法
3本指で画面をダブルタップする
3本指で画面を2回タップすると、元の大きさに戻ります。
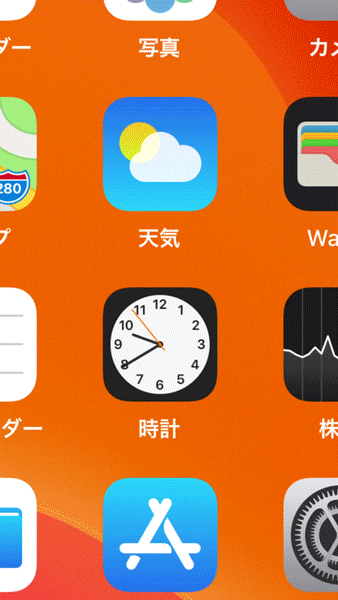
強制的に端末を再起動する
画面を3本指でダブルタップしても表示が戻らない、画面自体が反応しない、スリープボタン長押しから電源を切ろうとしてもスライダが画面から見切れていて電源を切ることができない、そんな場合は端末を強制終了させましょう。
再起動をすると表示は元に戻ります。
以下、各端末で強制終了させる方法です。
iPhone の場合
iPhone X、iPhone 8以降のモデルの場合
音量上げる>音量下げる>サイドボタン長押し
iPhone 7の場合
音量下げる+スリープボタン長押し
iPhone 6、iPhoneSEの場合
スリープボタン+ホームボタン長押し
iPad の場合
iPadを強制的に再起動させる方法については、ホームボタンのついていないモデルならiPhone X以降の端末と、ホームボタンのついているモデルならiPhone 6やiPhone SEと同じ方法になります。
ズームにならないように設定を変更する
このズーム機能が特に必要のない場合、誤動作しても困りますので設定をオフにしておきましょう。
- 設定からアクセシビリティをタップする
- ズームをタップする
- ズーム機能をオフに変更する
以下、画像も使って詳しく説明していきます。
1「設定」から「アクセシビリティ」を開く
設定画面からアクセシビリティをタップして開きます。
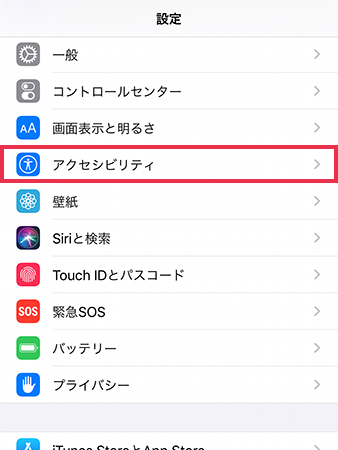
2「アクセシビリティ」から「ズーム」を開く
アクセシビリティの画面から、ズームの項目をタップして開きます。
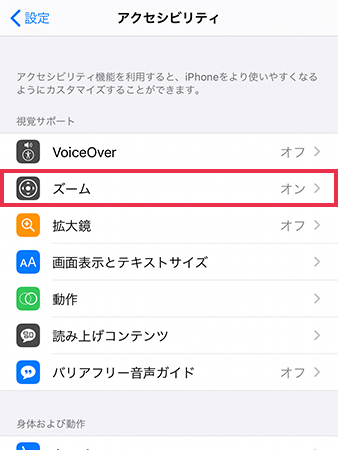
3「ズーム機能」をオフに変更する
ズーム機能のスライダをタップしてオフに変更します。
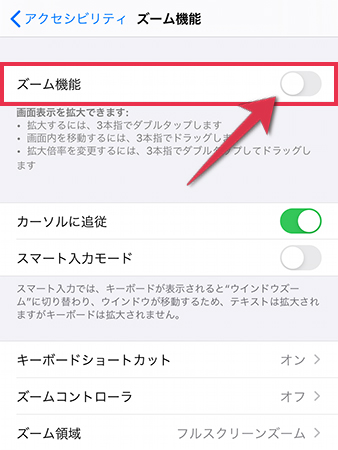
これで3本指でダブルタップしてもズーム表示にならないようになりました。
ズームをウィンドウ表示に変更する方法
ズーム機能をフルスクリーン表示ではなく、部分的に拡大表示させることもできます。
ズーム機能をたまに使うかもしれない場合は便利かもしれません。
ズーム機能を完全にオフにしたくない場合、ウィンドウ表示に変更しておいた方が誤動作しても画面が見切れることがなく、操作しにくくなることはないので安心です。
1「ズーム」から「ズーム領域」を開く
上で説明したズーム機能の画面を下にスクロールするとズーム領域という項目がありますのでタップしてください。
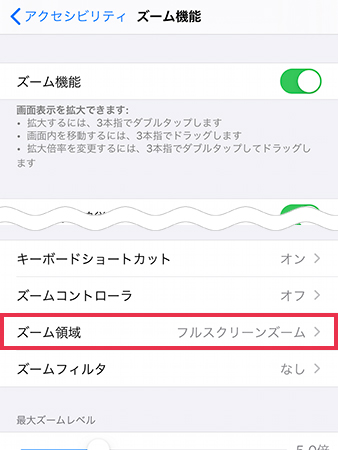
2「ウィンドウズーム」をタップする
ズーム領域をタップして開いたら、ウィンドウズームをタップしてチェックを入れます。
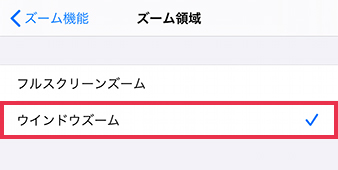
これで、ズームをした時にフルスクリーンではなく部分的なウィンドウ表示に切り替わります。
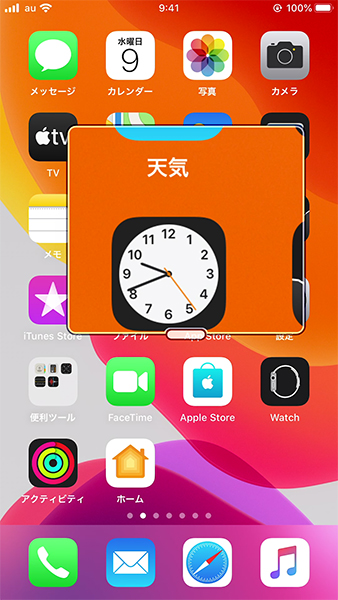
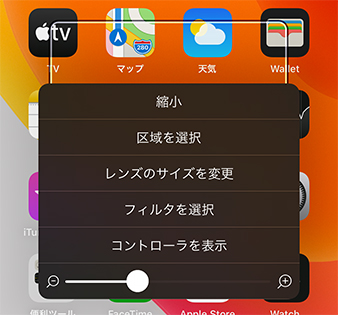
まとめ
iOS13.1を搭載したiPhoneでズーム機能をオン状態にしていると、ホーム画面でアプリの移動をしたときにうまく移動できないバグがありました。
基本的には、今までズーム機能を使ったことがない・使う予定がない場合は、オフに設定しておいたほうがよさそうです。ウェブサイト閲覧時のピンチアウト操作以外でズーム表示にすることって、あまりありませんし。
[PR]格安SIMで月々の携帯料金を半額以下に抑えませんか?