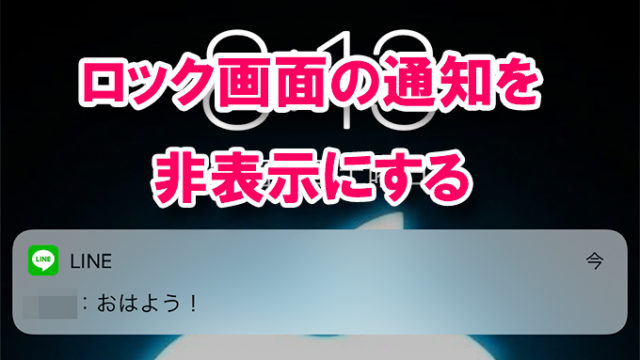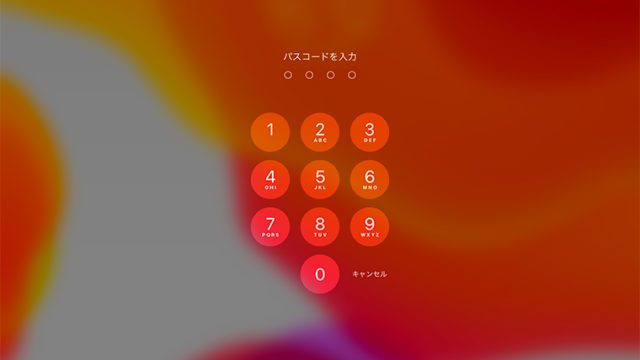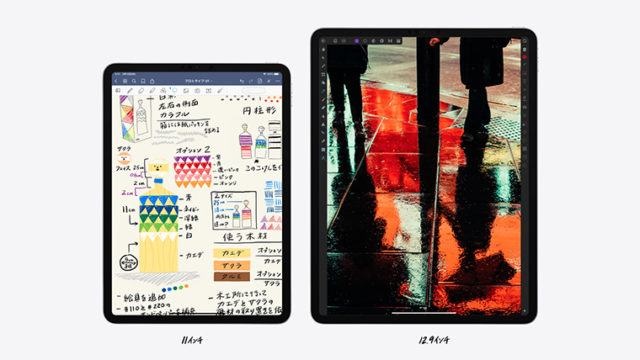iOS13.5のアップデート後から、LINEやTwitterなどの一部のアプリを開こうとした時に「このAppの共有は取り消されました」と表示され、アプリが使えなくなる不具合が発生しています。
この記事では、この表示がでる場合の解決策・対処法について解説していきます。
Appを取り除いて再インストールする
「このAppの共有は取り消されました」と表示される場合の対処法として、問題が発生しているAppを取り除き、再インストールすることで解決できる場合があります。
「Appを取り除く」ことで、削除する場合と違い、データを端末に残したまま再インストールすることが可能です。
「Appを取り除く」から「再インストール」までの方法は次の通りです。
- 設定から一般をタップする
- iPhoneストレージをタップする
- 問題のあるアプリをタップする
- Appを取り除く
- Appを再インストールする
画像付きで、さらに詳しく解説していきます。
1設定から一般をタップする
iPhoneの設定画面から一般をタップして開きます。
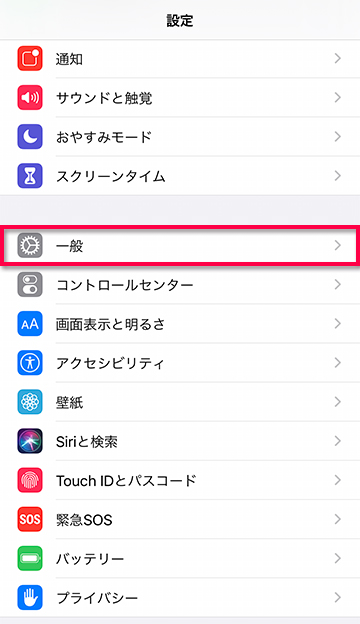
2iPhoneストレージをタップする
一般からiPhoneストレージをタップして開きます。
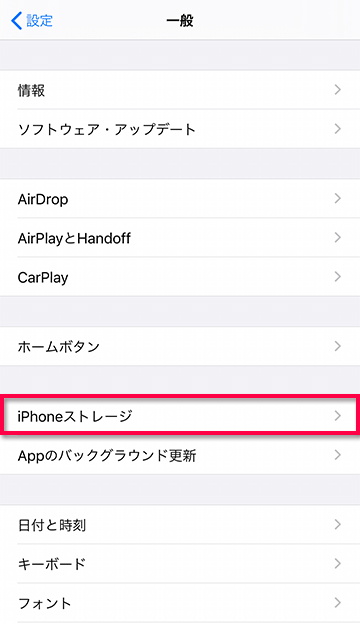
3問題のあるアプリをタップする
「このAppの共有は取り消されました」と表示され、問題が発生しているアプリをそれぞれ開いてください。
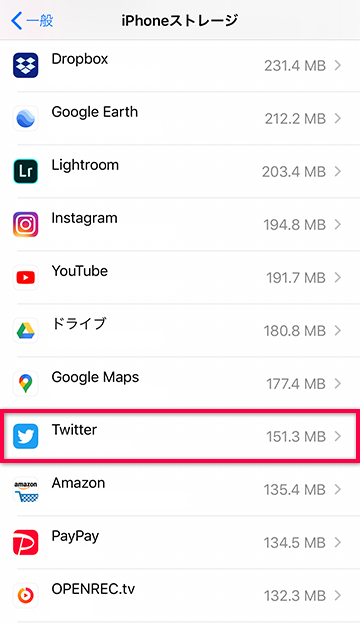
4Appを取り除く
Appを取り除くをタップしてください。
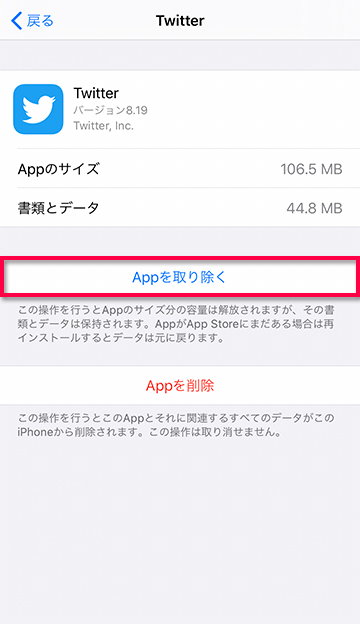
「Appを取り除く」を選択した場合、保存されている書類やデータは端末に保持され、ホーム画面上にもアプリのアイコンが残ったままになります。
この時「Appを削除」をタップしてしまうと、保存されているデータまですべて消えてしまいますので注意してください。
5Appを再インストール
「Appを取り除く」の部分が、「Appを再インストール」という表示に変わりますので、タップして対象のアプリを再インストールします。
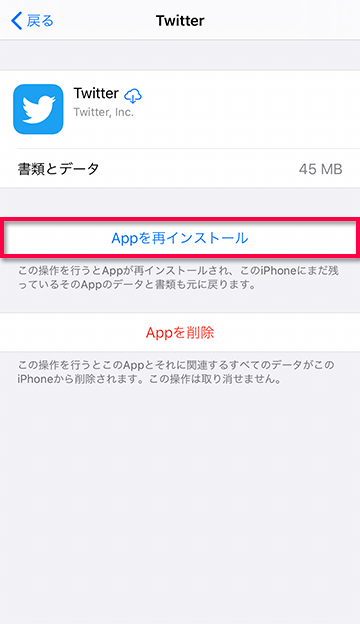
なお、再インストールはこの他にも、App Storeやホーム画面に残ったアプリのアイコンをタップすることでも可能です。
まとめ
一時的な不具合だったようで、時間を置いてからiOS13.5にアップデートした端末では特に不具合は発生しませんでした。
といっても、今後アプリに不具合が発生し、書類やデータを残したいまま再インストールしたい時にこの方法は有効なので覚えておいてもよさそうかなと思います。