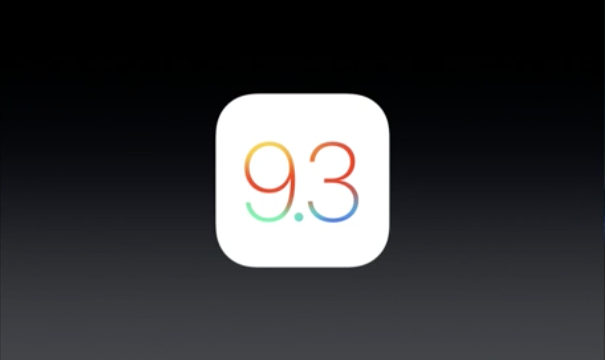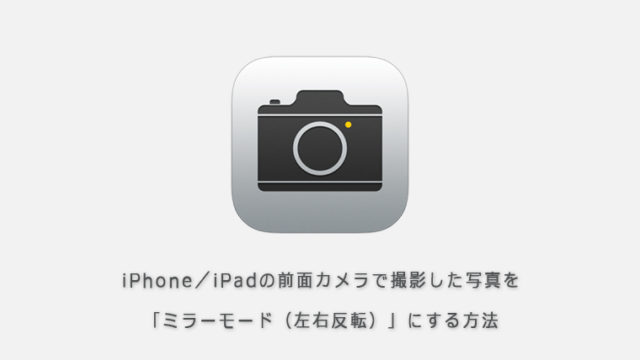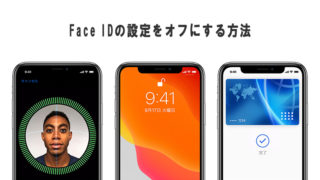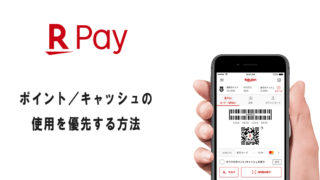iPhone/iPadを長期間使用していると、動作が重くなったり、文字入力が中々できなかったり、画面がカクついてしまうことがあります。
動作が重くなる原因には、端末の劣化、OSの不具合等の他にも様々な要因があります。
この記事では、iPhone/iPadの「動作が重くなる原因」と「動作を軽くするためにするべき13の対処法」を紹介します。
iPhone/iPadの動作が重くなる原因
iPhone/iPadの動作が重くなる原因として、次のようなことが考えられます。
- 端末が古い(スペック不足)
- ストレージ容量が不足している
- メモリ(RAM)の不足
- バッテリーの劣化
単純に端末が古くスペックが足りていないのであれば、負荷の高いアプリを起動すると動作が重くなりますし、ストレージやメモリの容量が足りていない場合も動作に影響がでます。
バッテリーの劣化については一見関係なさそうに思えますが、バッテリーの劣化と端末のパフォーマンスは密接に関係しており、Appleも公式に認めています。
バッテリーが劣化するとシステムの継続的な動作が難しくなり、突然シャットダウンしてしまいます。
iPhone/iPadのバッテリーが劣化したときには、意図的にCPUの性能を下げることによって、この強制終了を防いでいるとのことです。
バッテリーの劣化状態を確認する方法については、別の記事で紹介していますので気になる方はお読みください。
iPhone/iPadの動作を軽くする13の方法
iPhone/iPadの動作が重い時に、軽くするためにするべき13の方法です。
それぞれについて試してみてください。
Safariのタブを閉じる・履歴/キャッシュを削除する
Safariでタブの開きすぎは、メモリを圧迫する原因となります。
一度、すべて閉じてみてください。
タブアイコンを長押しすることにより、すべてのタブを閉じることができます。
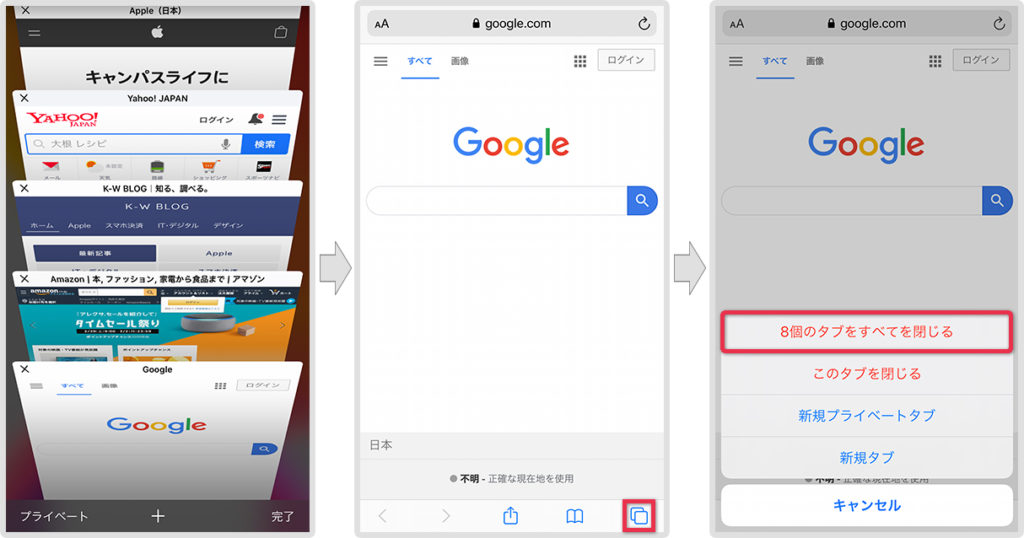
また、Webサイトの閲覧で蓄積された履歴やキャッシュも、ストレージの容量やメモリを圧迫する原因となります。
これらを削除することにより、動作が改善される場合がありますので、定期的に削除しておきましょう。
Safariの履歴/キャッシュの削除方法は、設定のSafariから履歴とWebサイトデータを消去をタップすることで可能です。
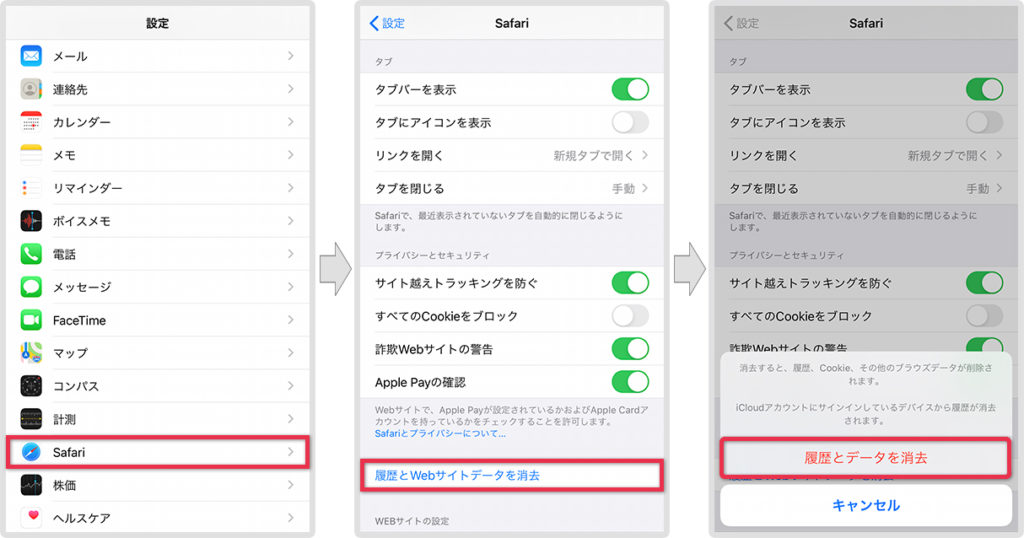
履歴やキャッシュ以外に、cookieやその他のブラウズデータも削除され、ログインしているWebサイトがあればログアウトした状態になります。
アプリを再インストールする
特定のアプリにおいて、スペック不足ではないのに動作が重くなっていたり、アプリのクラッシュが頻発している場合、アプリのデータが破損していたり不具合が発生している可能性があります。
アプリのアップデートを行うか、一度削除した後に再インストールをしてみて下さい。
それでも直らない場合は端末自体に問題がある可能性がありますので、他の方法もお試し下さい。
使用していないアプリを削除する
使用していないアプリが大量にインストールされている場合、ストレージ容量を圧迫し、動作が重くなる原因となります。
必要のないアプリはすべて削除しておきましょう。
「非使用のAppを取り除く」機能をオンにしておくことで、書類やデータを保持しつつ、長期間使用していないアプリを自動的にストレージから取り除くことができます。
設定のiTunes StoreとApp Storeから非使用のAppを取り除くをオンにすることで、この機能を使うことができます。
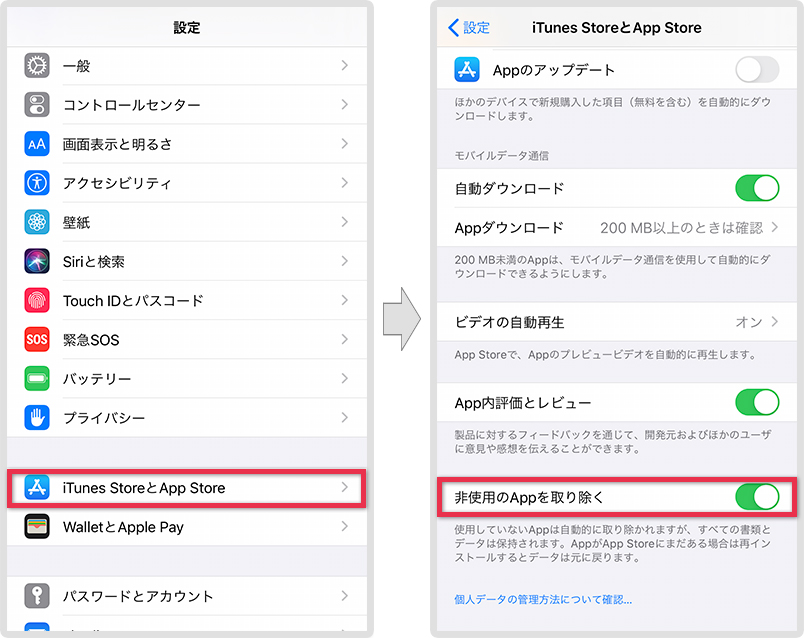
なお、取り除かれたアプリはホーム画面上にアイコンが残っており、アイコンをタップすることで再インストールすることが可能です。
アプリのバックグラウンド更新をオフにする
アプリは起動していない間も常にバックグラウンドで更新を行っています。
バックグラウンドで起動しているアプリが多い場合、メモリを圧迫し、動作が重くなる原因となってしまいます。
バックグラウンド更新をオフにすることで、アプリを起動した時のみ更新を行うようにすることが可能ですので設定しておきましょう。
iPhone/iPadの設定画面を開き、一般のAppのバックグラウンド更新から個々に設定していくことが可能です。
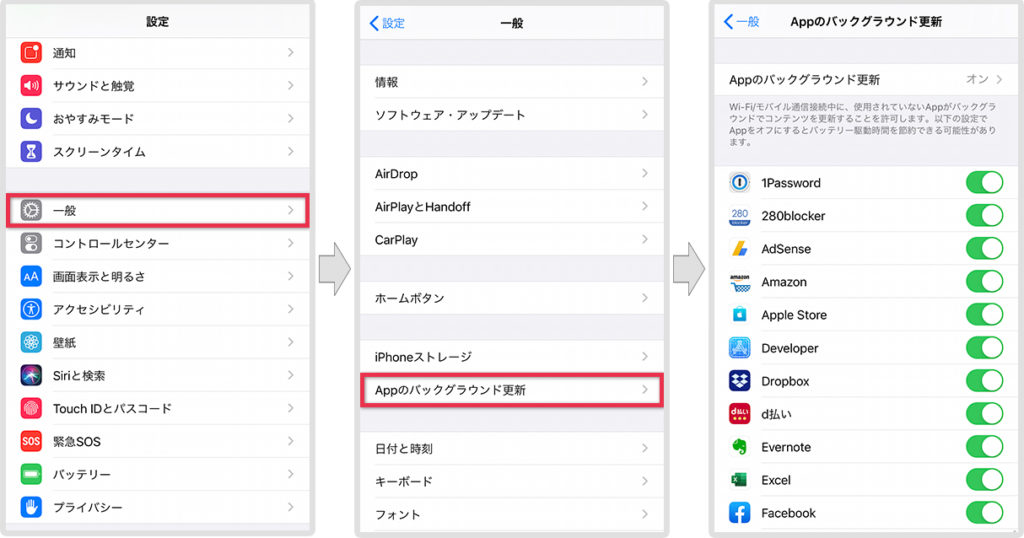
LINEのようなメッセージアプリをオフにしてしまうと、メッセージが届いても通知が鳴らなくなってしまいます。
あまり使わないようなアプリや、バックグラウンドでの更新が必要ないアプリのみ設定するようにしてください。
ストレージの空き容量を増やす
ストレージの容量が不足している場合、アプリでデータを取得している時に容量不足によって動作が遅くなったりフリーズしてしまう原因となります。
上で説明したアプリの削除やSafariの履歴/キャッシュ削除を行っても容量が不足しているのであれば、写真や動画を削除したりPCやクラウド上にデータを移動することによって空きを作ってみて下さい。
クラウドストレージであれば、この辺りがよく利用されています。
iCloudは無料で5GBまで、Google Driveは無料で15GBまで利用でき、写真や動画以外のファイルも保存することが可能です。
Googleフォトは写真と動画を無料かつ無制限で保存することが可能ですが、容量の大きいものは自動で画質を落とした状態に調整されます。
Amazon PhotosはAmazonプライム会員特典の一つで、写真のみの保存となりますが、容量の制限がなくオリジナル画質のまま保存ができます。
クラウドストレージ以外であれば、USBメモリにもデータを保存することも可能ですのでこちらも検討してみてください。
メモリを解放する
メモリ不足によって動作が重くなっている場合、メモリを解放することによって改善される可能性があります。
メモリの解放は、アプリを利用しなくてもiPhone/iPadに搭載されている機能だけですることが可能です。
メモリ解放のやり方は、次のようになります。
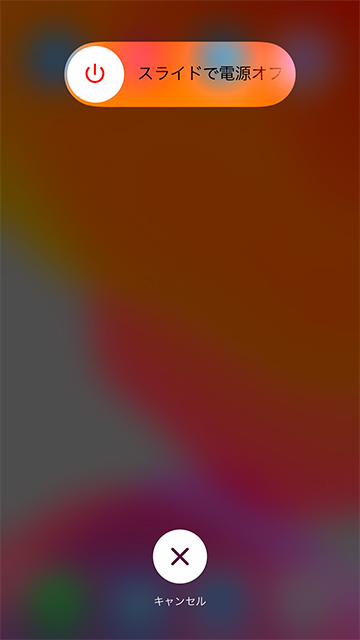
- 電源ボタン(スリープボタン+音量ボタン)を長押しする
- 「スライドで電源オフ」の画面でホームボタンを長押しする
5秒ほどホームボタンを押し続けると、ホーム画面に戻り、メモリの解放が完了します。
ただし、この方法だとホームボタン非搭載モデルではメモリの解放ができませんので、仮想ホームボタンを設置する必要があります。
仮想ホームボタンの設置方法は、設定を開きアクセシビリティのタッチからAssistiveTouchをオンにすることで設置できます。
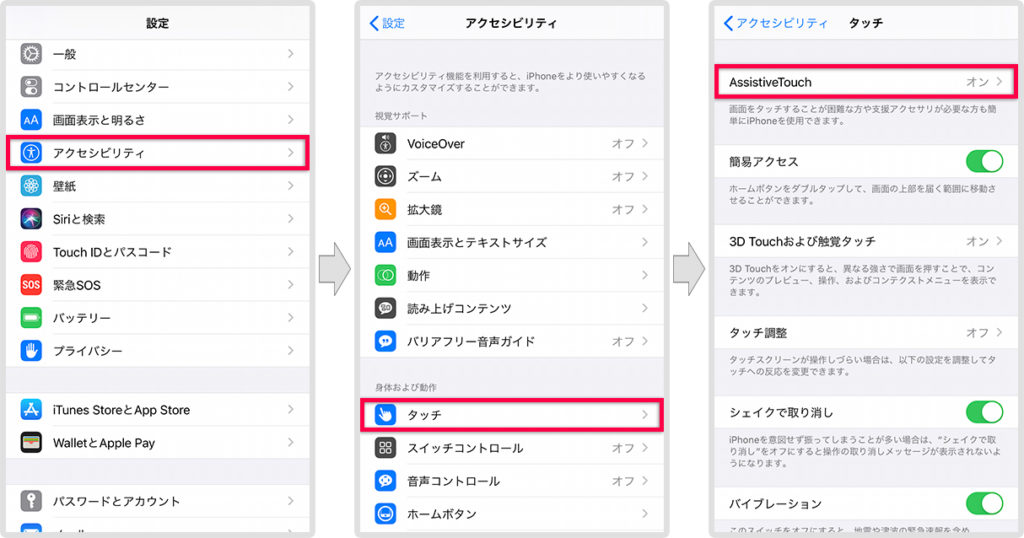
これでホームボタン非搭載のiPhone/iPadでも、メモリを解放することが可能となります。
キーボードの変換学習をリセットする
文字入力時のキーボード操作が重かったり反応が遅い場合、キーボードの変換学習をリセットすることによって解消できる可能性があります。
キーボードの変換学習は、文字入力をする度にデータが蓄積されていきます。
その結果、不要な単語も増えていき動作に影響を与えてしまう場合があります。
キーボードの変換学習は、設定から一般を開き、リセット、キーボードの変換学習をリセットでリセットすることが可能です。
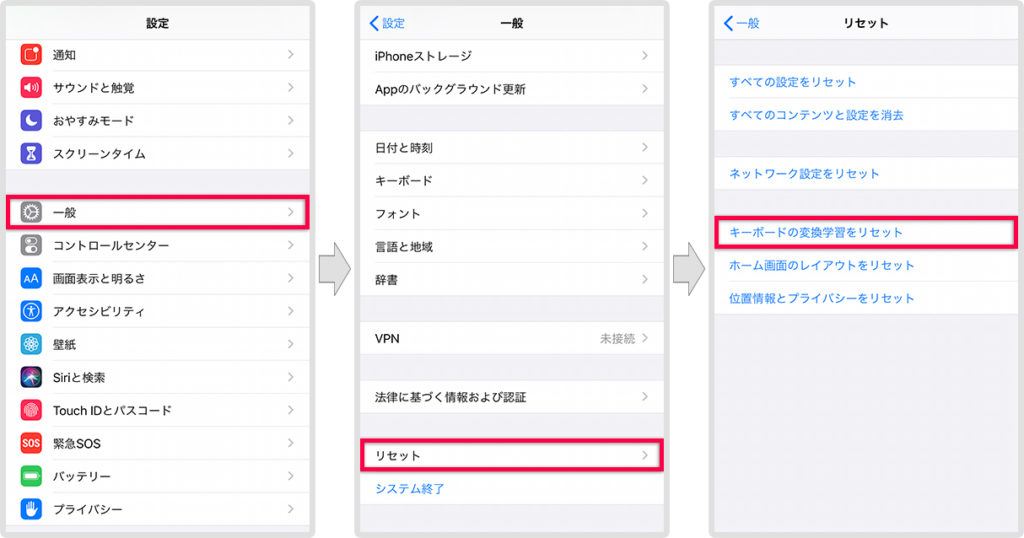
文字入力関連で何か不具合がある場合には、こちらをお試しください。
視差効果を減らす
視差効果(画面が揺れるエフェクト等)を減らすことにより、iPhone/iPadの動作が軽くすることが可能です。
視差効果を減らすことで、次のようなエフェクトが制限されます。
- 画面の切り替えやスクリーンエフェクトで、ズームやスライド効果ではなくディゾルブ効果が使われます。
- 壁紙、App、通知がデバイスを傾けると少し揺れ動くパララックスエフェクト (視差効果) が無効になります。
- 特定の App のアニメーションとエフェクトが無効になります。たとえば、天気 App の天気のアニメーションが該当します。
この機能は、設定のアクセシビリティから動作をタップし、視差効果を減らすをオンにすることで設定することができます。
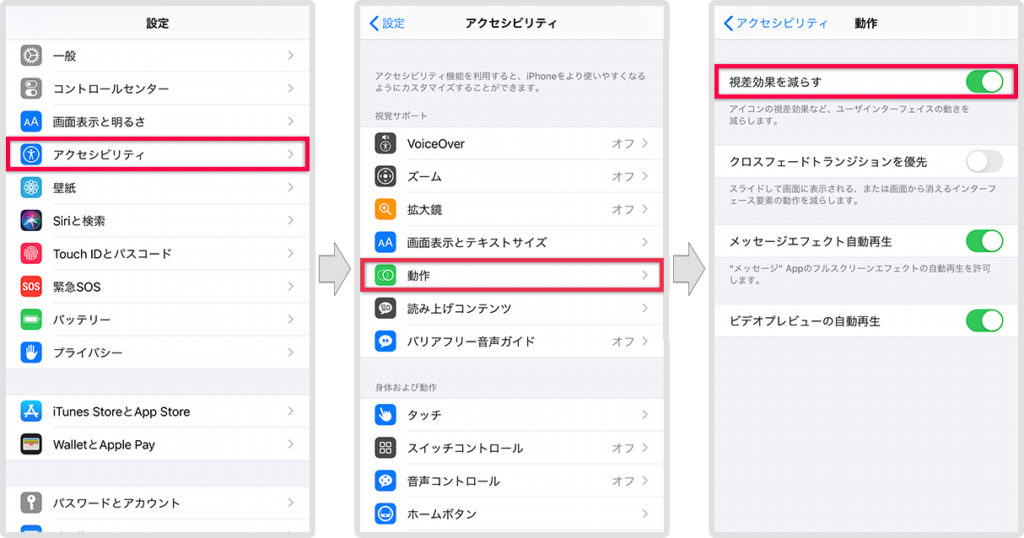
端末が古くなり劣化してきた時や、少しでも動作を軽くしたい時に設定してみてください。
透明度を下げる
透明度を下げることで、動作を軽くすることが可能です。
透明度を下げると、ホーム画面のドッグ等の一部の背景に適用されていたぼかしの度合いが下がります。
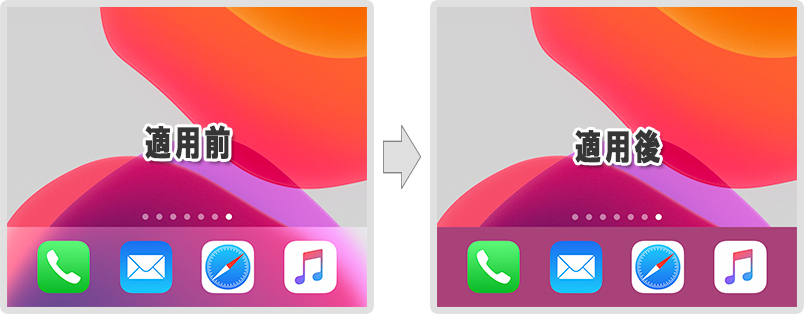
設定のアクセシビリティから画面表示とテキストサイズをタップし、透明度を下げるをオンにすることで設定することができます。
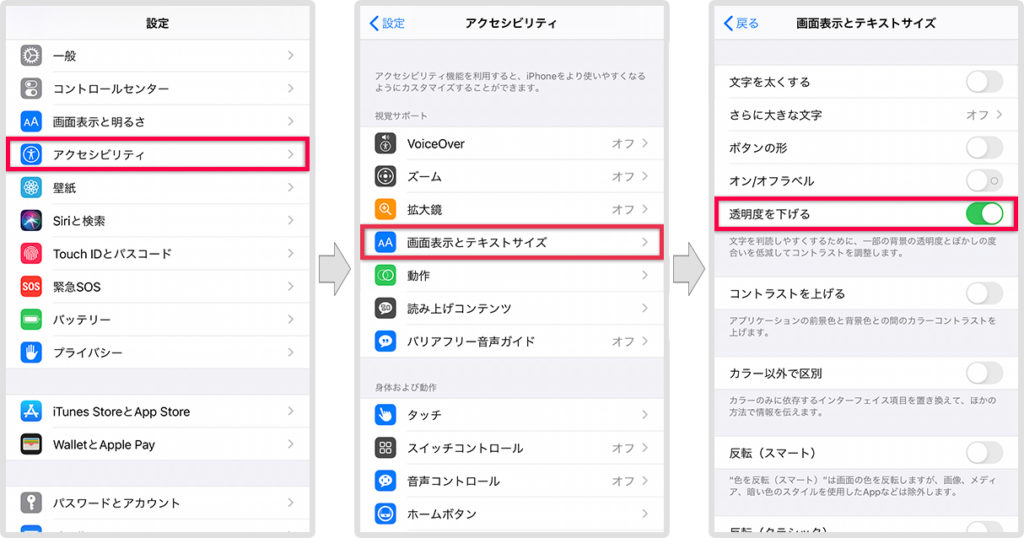
「視差効果を減らす」と「透明度を下げる」の2つを設定すると、動作が軽くなる以外にもバッテリーの持ちが良くなるといった効果もあります。
Siriからの提案をオフにする
iPhone/iPadのウィジェットやSpotlight検索には、デフォルトの設定だとSiriからの提案が表示されます。
この機能はSiriが使用者の習慣を学習し、必要なことをちょうど良いタイミングで提案してくれる機能です。
この機能も必要がなければオフにすることで、動作を少しでも軽くすることができるかもしれません。
設定のSiriと検索からSiriの提案をそれぞれ無効にすることが可能です。
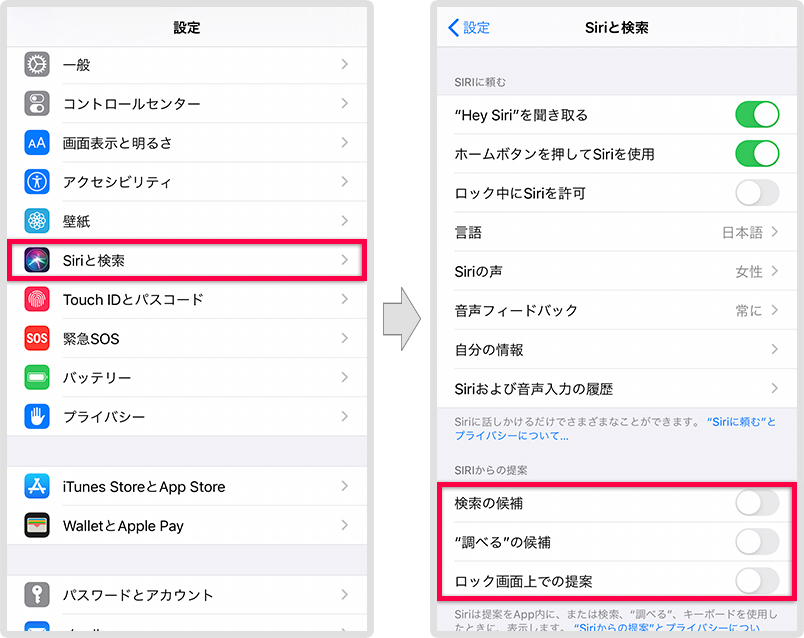
あまり使う機能でもないと思いますので、必要がなければ設定をオフにしてみましょう。
端末に熱がこもっている場合は冷やす
端末のスペックによっては、負荷の高いアプリを長時間起動すると、手に持つのが大変になるぐらい熱がこもることがあります。
熱くなりすぎると、iPhone/iPadは自動的に熱を調節しようとし、その結果次のような現象が起こることがあります。
- 充電 (ワイヤレス充電も含む) が遅くなる、停止する。
- ディスプレイが暗くなる、またはディスプレイに何も表示されなくなる。
- 携帯電話無線が低電力モードになる。この間、電波が弱くなることがあります。
- カメラのフラッシュが一時的に無効になる。
- グラフィックを多用する App や機能、拡張現実対応の App や機能でパフォーマンスが低下する。
熱を冷ますことによりこういった症状が改善されますので、熱が冷めるまでアプリはすべて終了しておきましょう。
早く熱を冷ますためには、電源をオフにしたり、ケースを外すことも有効です。
また、iPhone/iPadを使用する場合の適切な温度は0°~35℃となっています。
寒すぎる場合でも、温度調節のために動作が変化することがありますので注意して下さい。
iPhone/iPadをリセット(初期化)する
再起動をすることによって、メモリや動作に不具合が生じているアプリがリセットされます。
何をやっても解決しないのに再起動したら直った、ということもよくありますので、試しに再起動をしてみてください。
それでも解決しない場合は、OSの初期化を行い、工場出荷状態まで戻すことで解決する場合があります。
設定の一般からリセットをタップし、すべてのコンテンツと設定を消去から端末を初期化することができます。
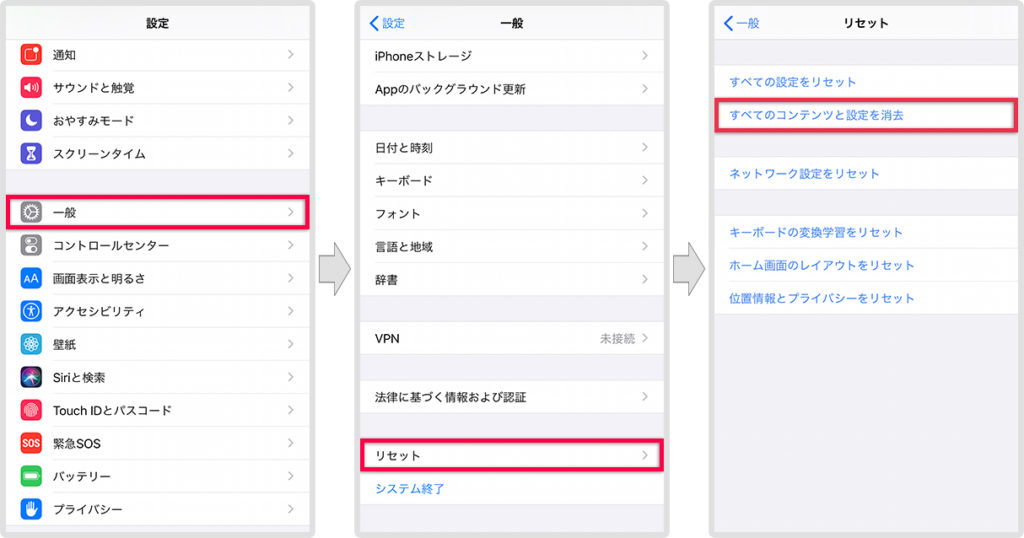
初期化で直らない可能性もありますので、初期化を行う前にはiTunesやiCloudにバックアップを取っておきましょう。
バッテリーの交換/端末の買い替え
動作が重くなる原因の一つとして、バッテリーの劣化が関係していると説明をしました。
iPhoneのバッテリーは、通常の条件下で使用された場合、フル充電を500回繰り返すと最大容量が80%になるように設計されています。
80%を下回っているのであれば、バッテリーを交換することにより動作が改善する場合があります。
バッテリーの交換には端末によって5400円~7400円の費用がかかりますので、古い端末をお使いの場合、バッテリーの交換ではなく機種変更も検討してみてください。
まとめ
端末が古い場合は、OSのアップデートによって動作が重くなることもあります。
この場合ダウングレードする方法もありますが、パソコンがないとできません。
ダウングレードしたとしても古いOSでは起動しないアプリもありますので、これといって理由がないのであれば、ダウングレードよりも端末を買い替えてしまった方が良さそうです。
[PR]格安SIMで月々の携帯料金を半額以下に抑えませんか?