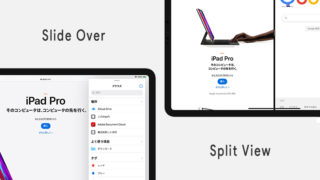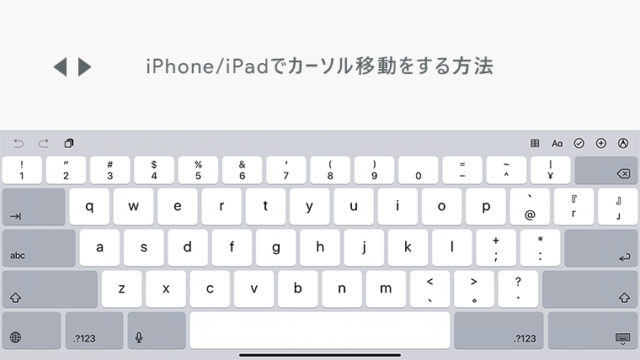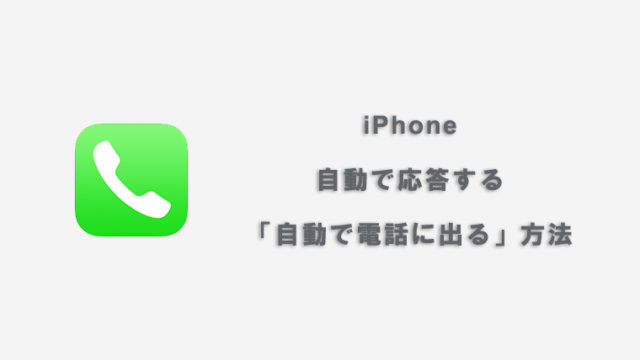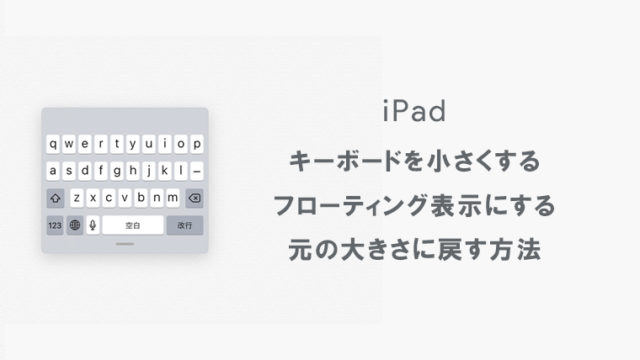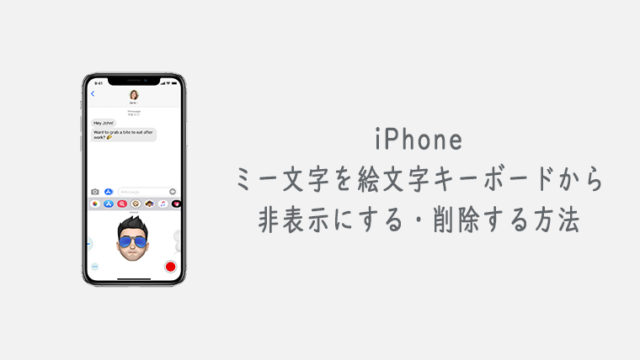iPhone/iPadのマルチタスク機能として「ピクチャ・イン・ピクチャ(PIP)」という機能があります。
「ピクチャ・イン・ピクチャ」を使うと、FaceTime・YouTube・視聴している動画等の画面が縮小してディスプレイの隅に表示され、通話や動画を見ながら他の作業を行うことができます。
この記事では、iOS14以上を搭載したiPhoneおよびiPadOSを搭載したiPad Pro/Air/miniで「ピクチャ・イン・ピクチャ」を使う方法について解説しています。
記事内ではiPadの画面を用いて説明していますが、iPhoneでも基本操作は同じです。
動画/FaceTimeを縮小表示する
Apple TVアプリ等で再生している動画や、FaceTime通話を「ピクチャ・イン・ピクチャ」で縮小表示する方法です。
やり方は3通りあり、FaceTime/動画再生中に
- 縮小表示アイコンをタップする
- ホームボタンを押す/上にスワイプでホーム画面に移動する
- ほかのAppを使用する
のいずれかでできます。
縮小表示アイコンが見つからない場合は、動画再生中などに画面をタップすると表示されます。
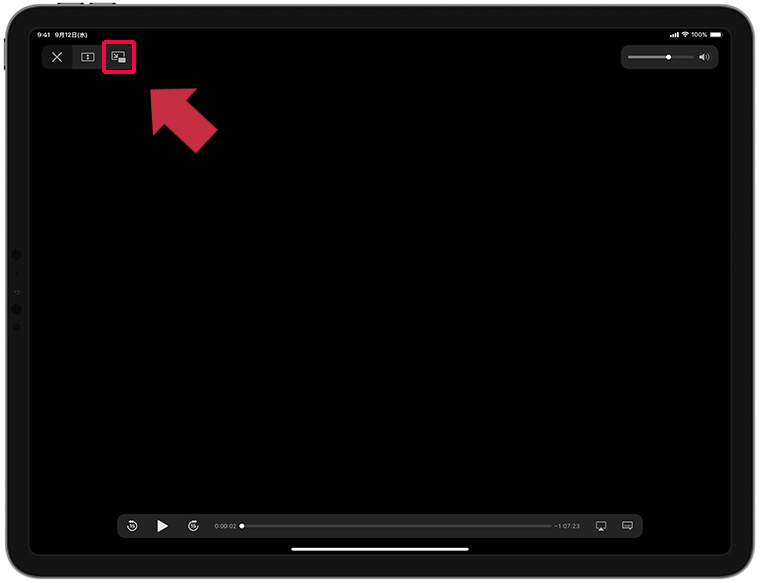
縮小表示アイコンをタップすることにより、FaceTimeや動画が画面の隅に縮小した状態で表示されます。
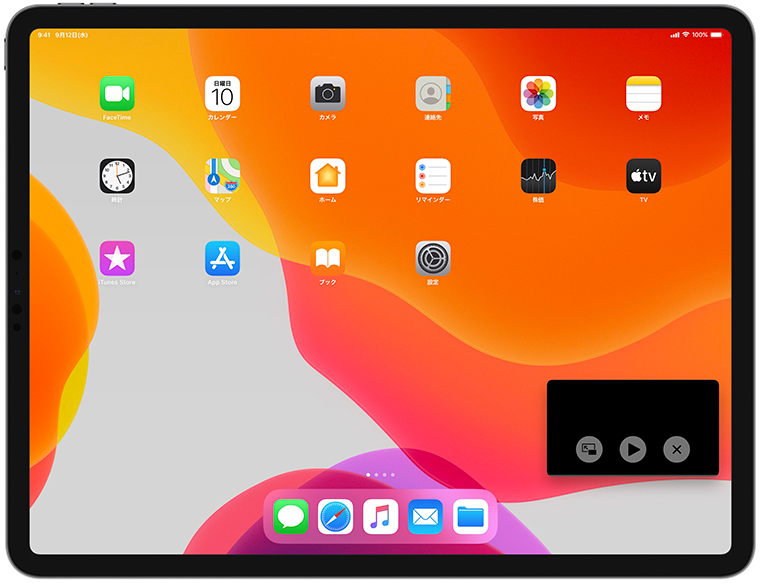
そのほか「ピクチャ・イン・ピクチャを自動的に開始」をオンに設定してある場合、ビデオ再生およびFace Time通話中にホーム画面に移動したり、ほかのAppを使用した際に自動的にピクチャ・イン・ピクチャになります。
「ピクチャ・イン・ピクチャを自動的に開始」はデフォルトでオン設定になっていますが、自動的に動作しない場合、こちらも確認してみてください。
ピクチャ・イン・ピクチャを自動的に開始する
- “設定”から”一般”をタップ
- “ピクチャ・イン・ピクチャ”をタップ
- “ピクチャ・イン・ピクチャを自動的に開始”をオン
さらに詳しく画像付きで説明していきます。
1“設定”から”一般”をタップ
iPhone/iPadの設定から一般をタップして開きます。
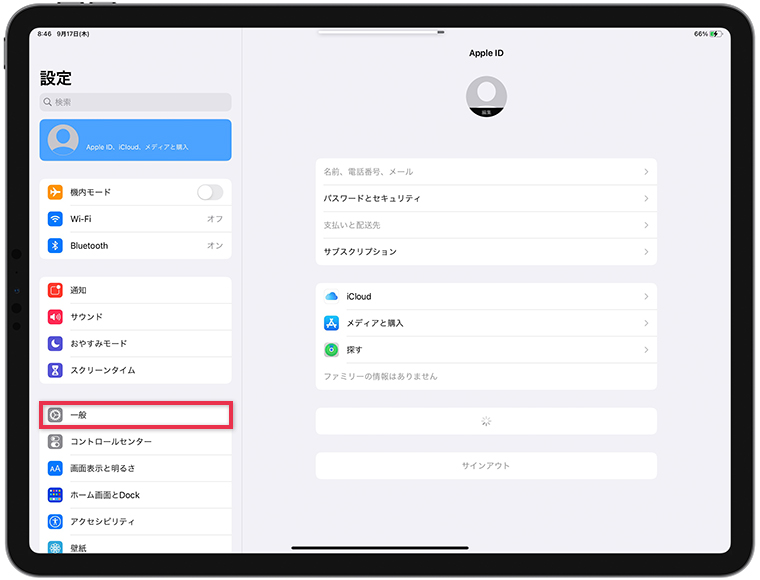
2“ピクチャ・イン・ピクチャ”をタップ
ピクチャ・イン・ピクチャをタップして開きます。
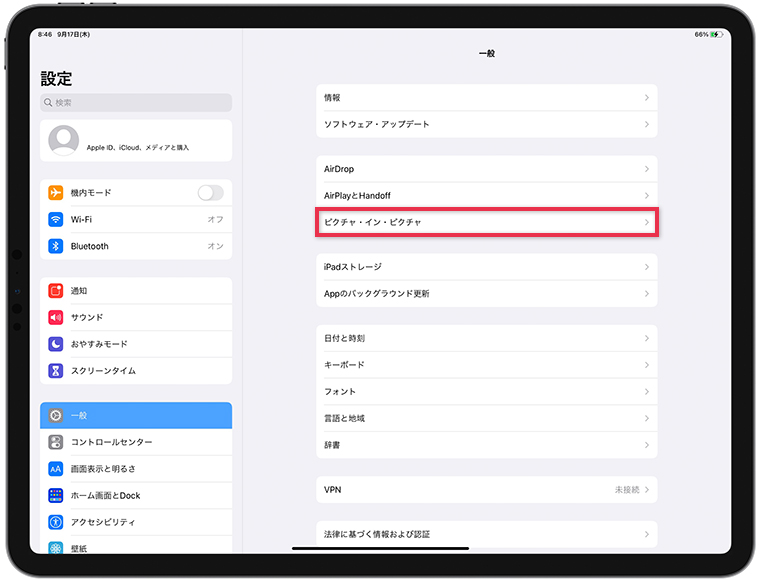
この項目が見つからない場合、iOS/iPadOSのバージョンが14.0以上になっているか確認してみてください。
3“ピクチャ・イン・ピクチャを自動的に開始”をオン
デフォルトでは既にオン設定になっているはずですが、もしオフの場合はピクチャ・イン・ピクチャを自動的に開始をオンに設定してください。
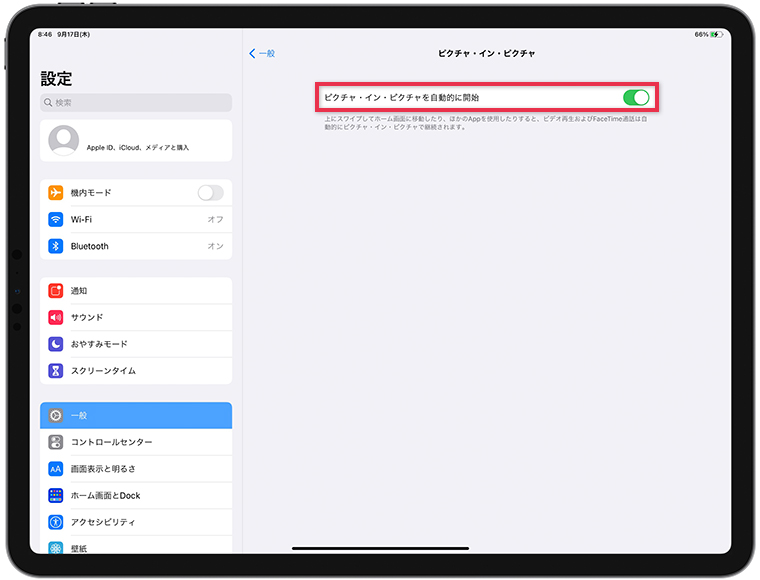
これで、ホーム画面に移動したり、ほかのAppを使用した際にApple TVやFaceTimeが自動的に「ピクチャ・イン・ピクチャ」の状態になります。
YouTube動画を縮小表示する
YouTubeで「ピクチャ・イン・ピクチャ」を使うことも多そうなので、分けて解説していきます。
基本的には上で説明した方法と同じですが、YouTubeで「縮小表示」アイコンを表示するには一手間必要です。
では、解説していきます。
※2020年9月19日に確認したところ、iPhoneかつSafariのモバイル表示だと「ピクチャ・イン・ピクチャ」の利用ができなくなりましたが、Safariをデスクトップ表示にすることで引き続き利用が可能です。
1YouTube動画の全画面アイコンをタップする
まず最初に、SafariでYouTubeで動画を開き、全画面アイコンをタップします。
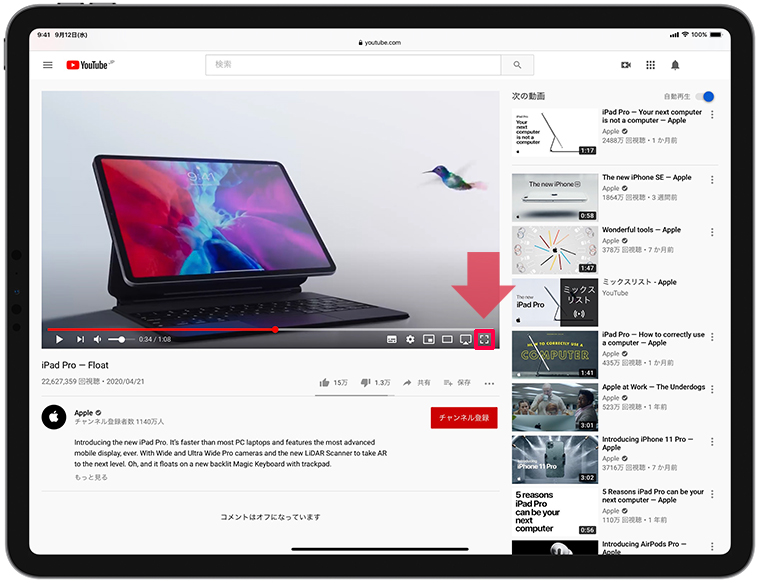
2縮小アイコンをタップする
縮小表示アイコンをタップしてください。
縮小アイコンが表示されていない場合は、画面をタップすると表示されるようになります。
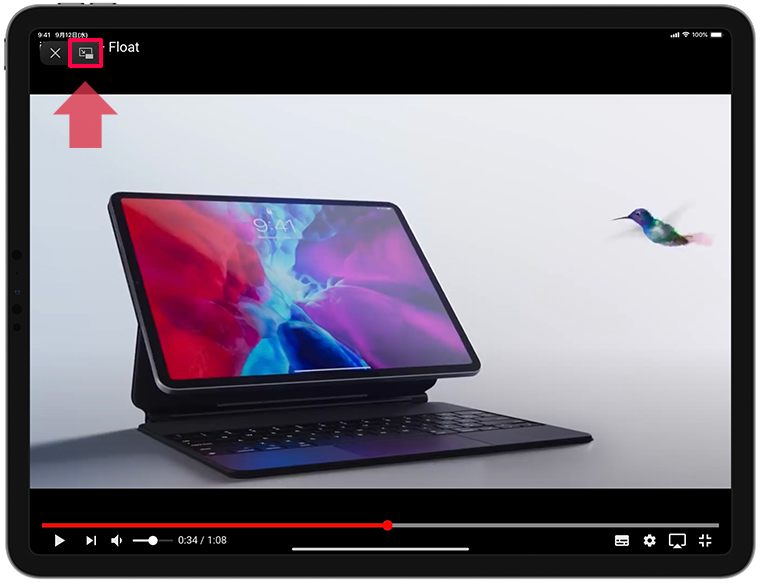
これでYouTube動画が「ピクチャ・イン・ピクチャ」の状態で表示されます。
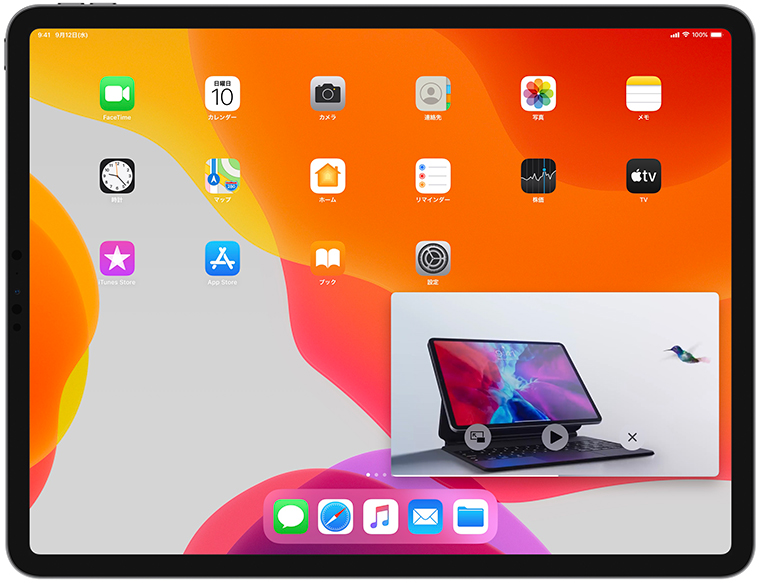
基本的には、YouTubeでも・Apple TVアプリ・FaceTimeでも「ピクチャ・イン・ピクチャ」の使い方はほぼ変わりありません。
そのほか、デスクトップ表示のiPhoneであればピクチャ・イン・ピクチャを自動的に開始がオンになっている場合、ホーム画面表示時や他のAppを起動した際にも「ピクチャ・イン・ピクチャ」の表示になります。
現在、YouTube側で「ピクチャ・イン・ピクチャ」への挙動を変更中であり、今後できなくなる可能性もあります。
ピクチャ・イン・ピクチャの基本操作
次は、「ピクチャ・イン・ピクチャ」の拡大方法や表示を消す方法といった操作について解説していきます。
ウィンドウのサイズを変更する
「ピクチャ・イン・ピクチャ」で表示されたウィンドウを、ピンチオープン(ピンチアウト)でウィンドウサイズを拡大できます。
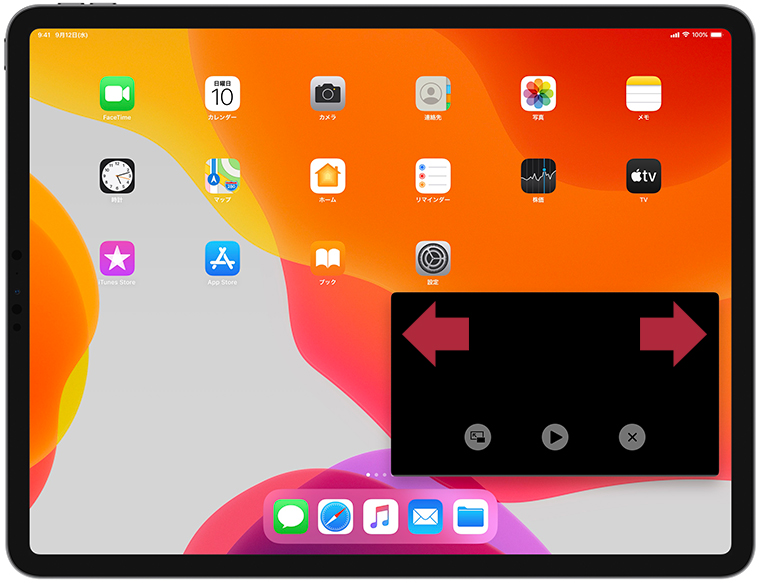
ピンチクローズ(ピンチイン)でウィンドウサイズを縮小できます。
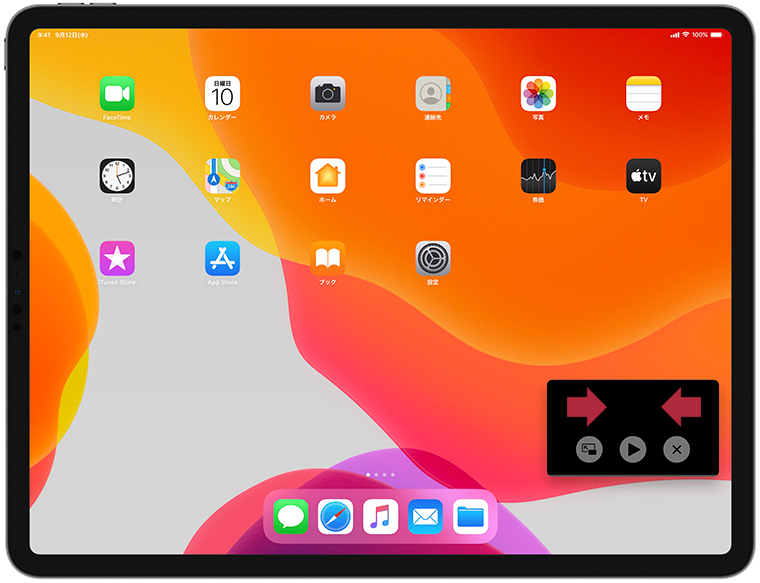
ピンチオープン(ピンチアウト)・ピンチクローズ(ピンチイン)とは、指をつまむように広げたり縮めたりする動作のことです。
フルスクリーン表示に戻す
ウィンドウ中に表示されている、左側の拡大アイコンをタップすると、「ピクチャ・イン・ピクチャ」で表示されたウィンドウが元の表示に戻ります。
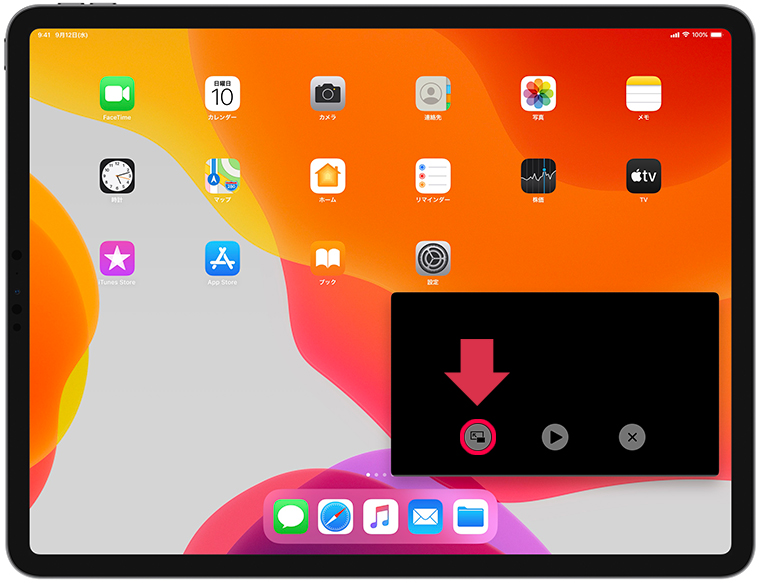
ビデオウィンドウを閉じる
ウィンドウ中に表示されている「×アイコンをタップ」すると、ビデオウィンドウを閉じることができます。
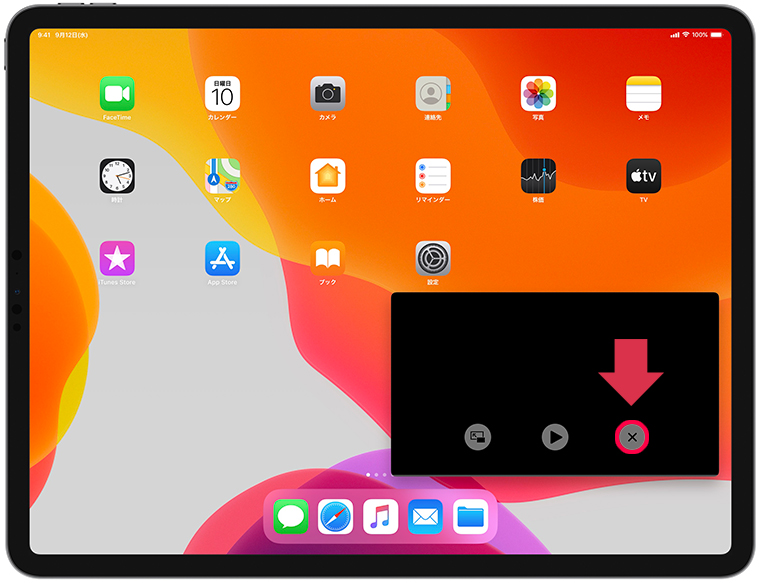
ビデオウィンドウを非表示にする
画面端までドラッグすることで、「ピクチャ・イン・ピクチャ」で表示しているウィンドウを一時的に非表示にできます。
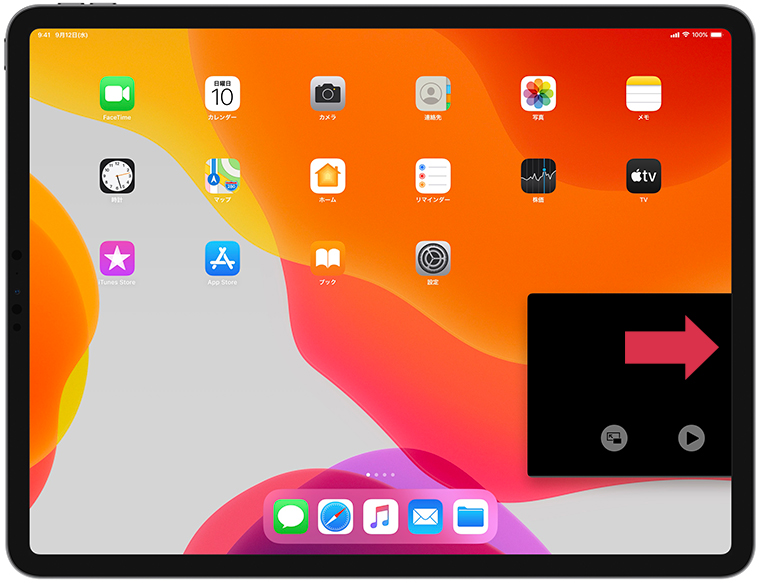
画面端までドラッグすると、次のような表示になります。
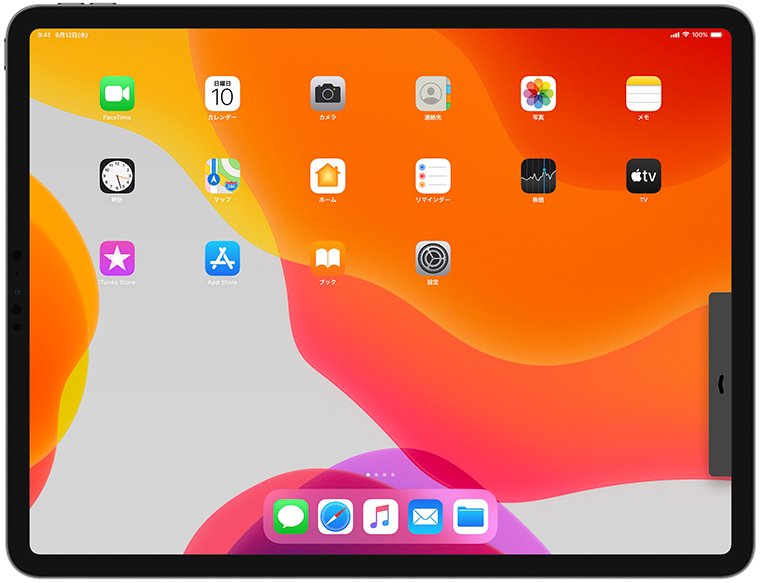
別の作業中に、「ピクチャ・イン・ピクチャ」の表示が邪魔な場合等にお試しください。
まとめ
YouTubeの動画を、作業しながらラジオ代わりにする時には便利な機能ですね。
iPadには「ピクチャ・イン・ピクチャ」の他にも、画面を分割して表示する「Split View」や、画面を重ねて表示する「Slide Over」といったマルチタスク機能があります。
こちらについても、別の記事で解説しています。
iPadを使う上で、覚えておくと便利な機能ですので、方法が分からないという方は是非ご覧ください。