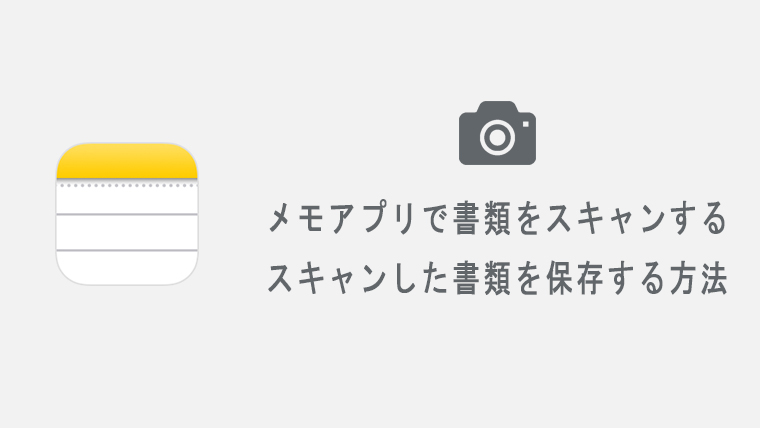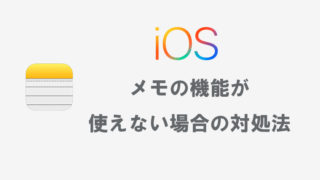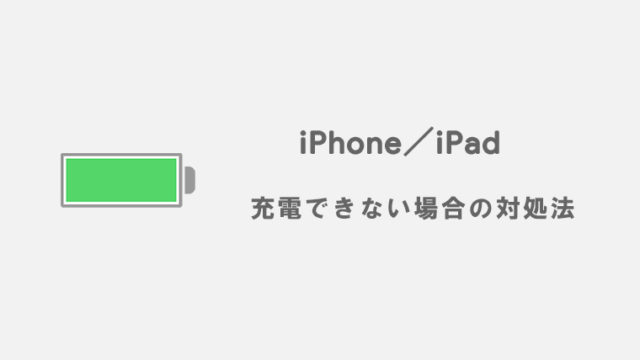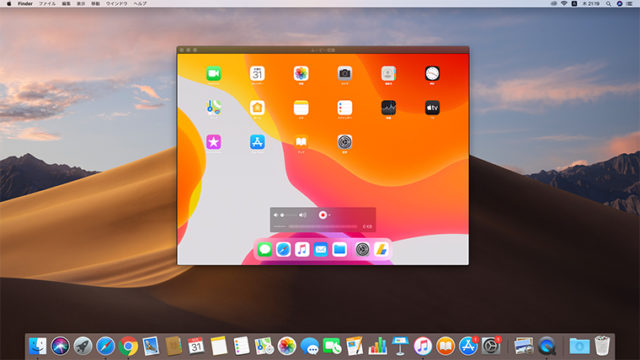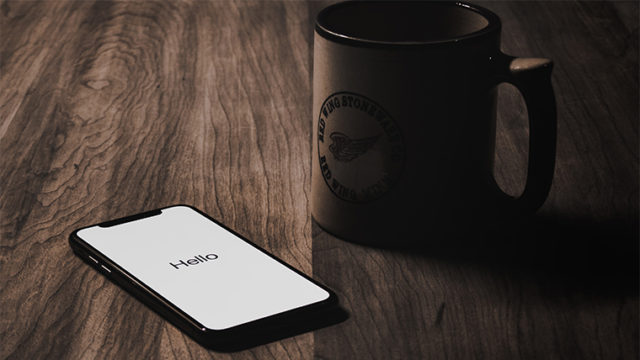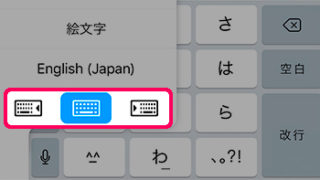iPhoneで書類をスキャンしようとした際にはスキャナアプリを使う必要がありましたが、iOS11からメモアプリに書類スキャン機能が搭載されました。
この機能により、デフォルトで搭載されている機能のみで簡単に紙の書類をデジタル化して残すことが可能となります。
単純に写真を撮影するのと違い、書類のサイズに合わせて画像を微調整でき、画像ではなくPDFとして保存されます。
画像と一緒にメモを書いて残したい場合には便利な機能ですね。
というわけでして、この記事ではiPhoneのメモアプリで書類をスキャンする方法から保存の仕方まで解説をしていきます。
メモアプリで書類をスキャンする方法
- カメラアイコンをタップする
- 書類をスキャンをタップする
- 書類をスキャンする
- スキャンした画像の幅を調整する
- 保存をタップする
以下、画像も使用して詳しく説明していきます。
1カメラアイコンをタップする
iPhoneに標準で搭載されているメモアプリを起動し、メモを新規作成します。
画面をタップし、キーボードを表示させるとキーボードのすぐ上にメニューが表示されますので、カメラアイコンをタップしてください。
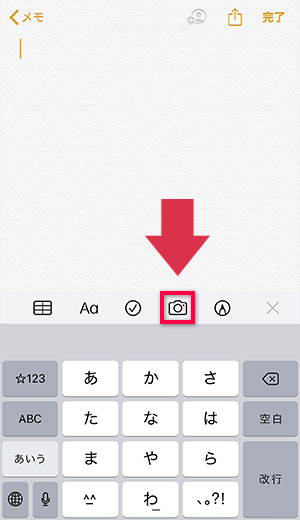
もし、カメラアイコンがあるはずのメニューが表示されない場合は、別の記事で対処法を説明していますので、困った時にお読みください。
2書類をスキャンをタップする
カメラアイコンをタップした後、書類をスキャンをタップしてください。
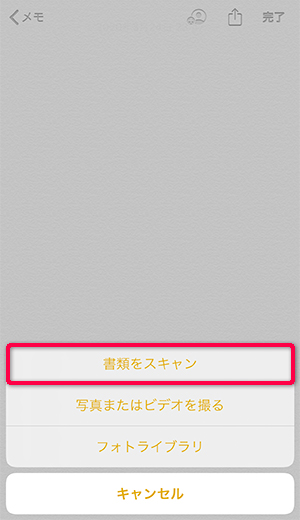
3書類をスキャンする
書類にカメラ向けてスキャンしていきます。
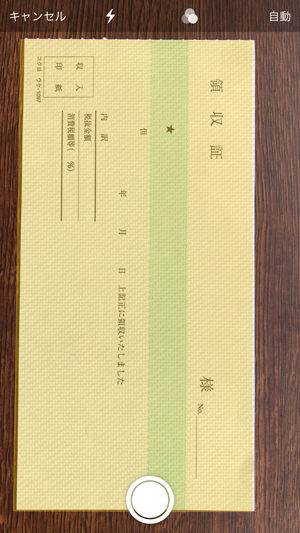
撮影ボタンを押してスキャンすることもできますが、黄色い部分が一定時間表示されると自動でスキャンしてくれます。
スキャンをするときは、なるべく他にものがない平らな場所で行いましょう。
4スキャンした画像の幅を調整する
シャッター音が鳴った後、調整画面が表示されますので角をドラッグして調整します。
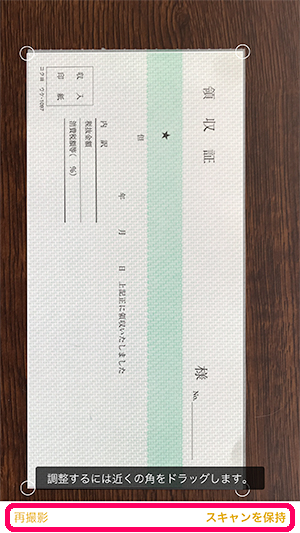
角の「〇」がついている部分をドラッグして調整します。
調整が終わったら右下のスキャンを保持をタップし、撮影をやり直す場合は再撮影をタップして下さい。
5保存をタップする
スキャンを保持をタップすると、また撮影画面に移動しますのでそのまま終了する場合は保存をタップ、続けてスキャンする場合は書類にカメラを合わせて再度スキャンを行います。
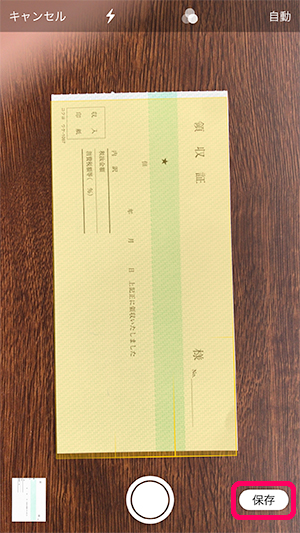
これで書類のスキャンが完了し、メモアプリ内に書類が保存されました。
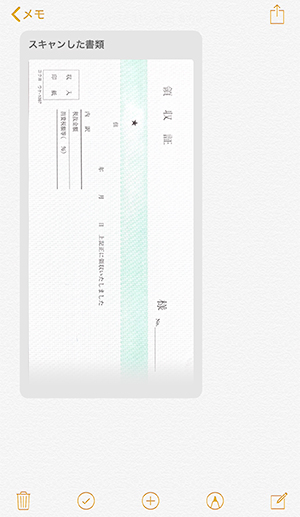
まとめ
複数の書類をスキャンしている場合は、保存された画像をスライドすることによって閲覧することができます。
スキャンした書類は共有アイコンから、ファイル等の別の場所へ保存することも可能です。
iOSのバージョンによっては、メモのメニュー表示が当記事で説明したものと若干違っている場合がありますのでお気をつけ下さい。