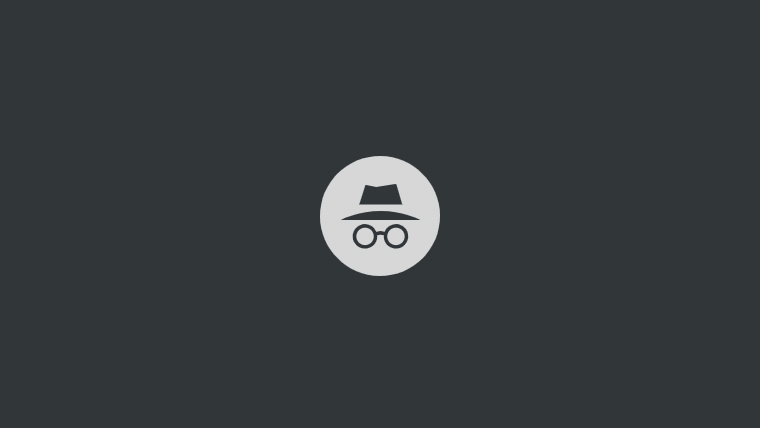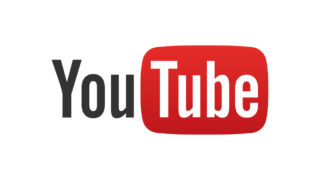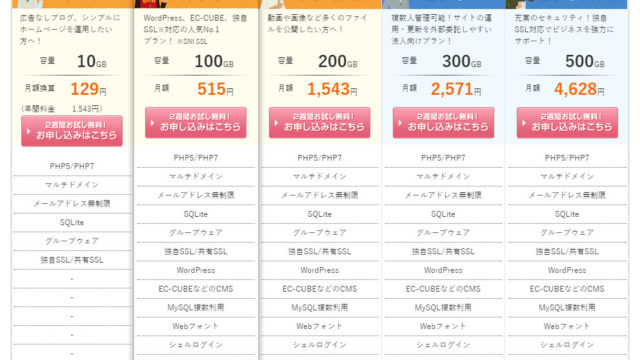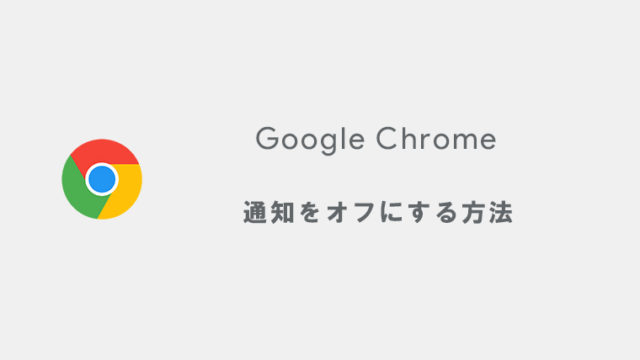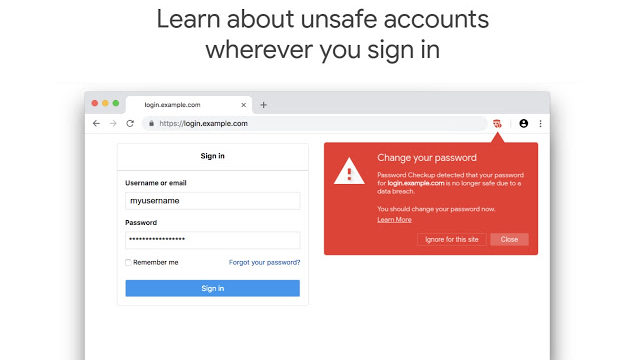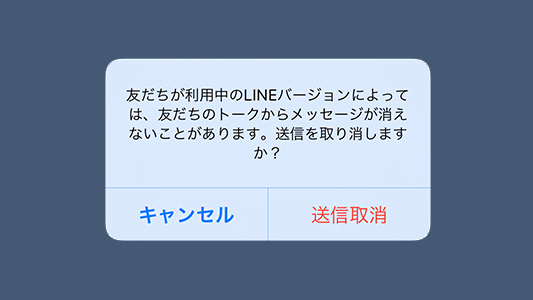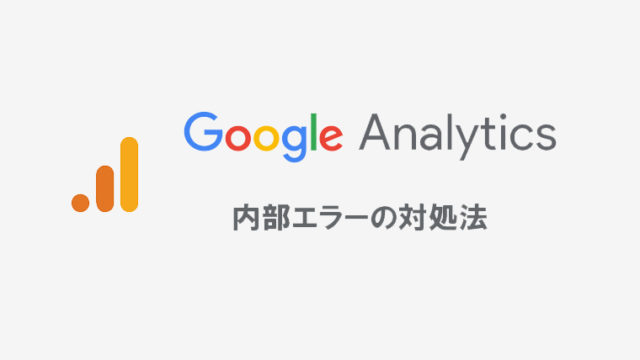YouTubeで動画を見る場合、見た動画と関連する動画がおすすめの動画として表示れたり、それに応じてYouTubeの表示がカスタマイズされる場合があります。
そういった、おすすめに表示されたくない動画や、勤務先や家族と共有で使用しているタブレットやPCで、検索履歴や再生履歴を残したくない場合の対処法として、YouTubeを「シークレットモード」にする方法をこの記事では紹介しています。
「シークレットモード」とは、ユーザーが未ログイン状態であるかのように動作し、検索履歴や再生履歴を残さないで動画を視聴することができるYouTubeの機能のことです。
では、早速設定していきましょう。
iOS/Androidでシークレットモードにする
iOS版とAndroid版のYouTubeアプリで「シークレットモード」にする方法は基本的に一緒です。この記事では、iOS版の画面を用いて説明しています。
1アカウントアイコンをタップする
YouTubeアプリの画面右上にある、アカウントアイコンをタップします。
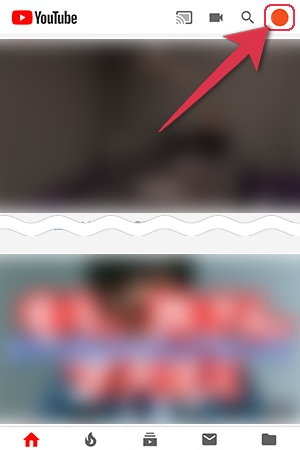
2シークレットモードをオンにする
アカウント画面からシークレットモードをオンにするをタップします。
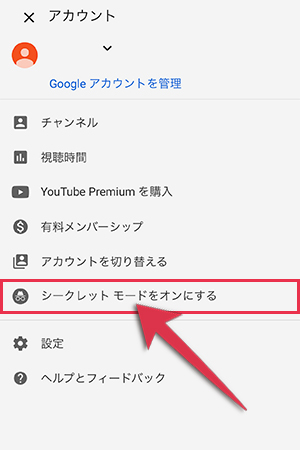
これで、YouTubeがシークレットモードに切り替わりました。アカウントアイコンの表示が変わり、画面下に「シークレット モード使用中」と表示されているはずです。
シークレットモードは、再度アカウントアイコンをタップしてシークレットモードをオフにするをタップすると、最後に使用したアカウントに戻すことができます。また、90分間以上操作がない状態が続いた場合にも、自動で元のアカウントに戻ります。
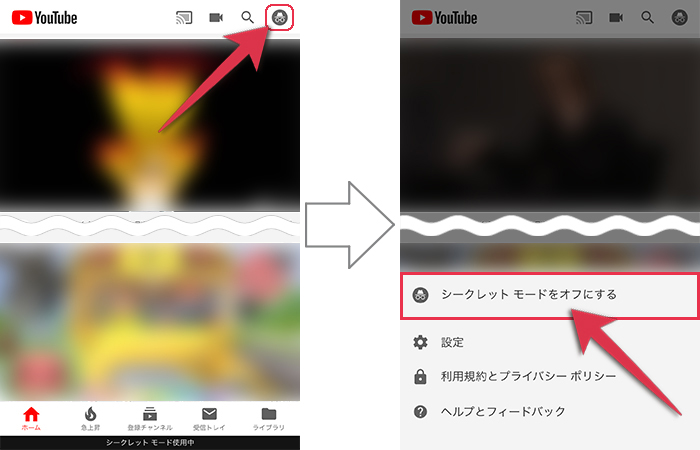
PC(Chromeブラウザ)でシークレットモードにする
PC版ブラウザ版のYouTubeには「シークレットモード」機能が搭載されていません。ただし、Chromeブラウザ自体に同様の機能が搭載されており、こちらを使用するとYouTubeのシークレットモードとほぼ同じことが可能となります。
Google Chromeで「シークレットモード」機能を使用するには、Chromeブラウザ右上にあるその他メニュー「︙」を開き、シークレットウィンドウをクリックします。
その他メニュー︙>シークレットウィンドウ
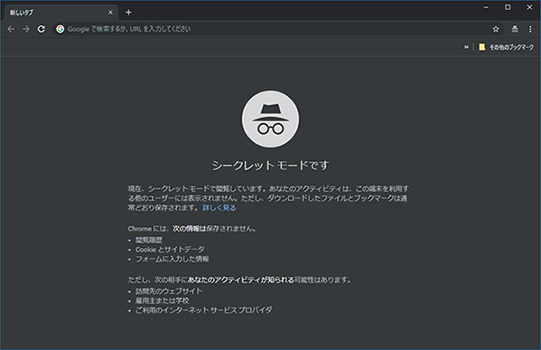
この、Google Chromeのシークレットモード機能でYouTubeを視聴すると、検索履歴や再生履歴を残さずに動画を視聴することができます。シークレットモードを閉じたい場合は、このウィンドウをすべて閉じるだけです。
まとめ
シークレットモードを使用すると、検索履歴や再生履歴を残さずに動画を視聴することが可能ですが、勤務先、学校関係者、インターネットサービスプロバイダには引き続きアクティビティが表示される可能性があります。
あくまで検索履歴や再生履歴が残らないだけであり、隠れて使うための機能ではないのでお気をつけください。
ちなみに、Google Chromeのシークレットモードについては、インストールしているアドオンもすべて無効になります。無効というより、アドオンがインストールされていない新規のChromeブラウザで開く感覚ですね。
ブラウザに不具合が生じた場合に、アドオンが干渉している可能性を調べるのにも使えたりしますのでぜひお試しください。