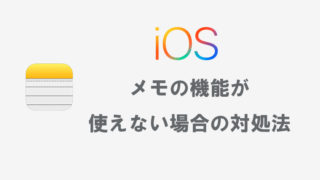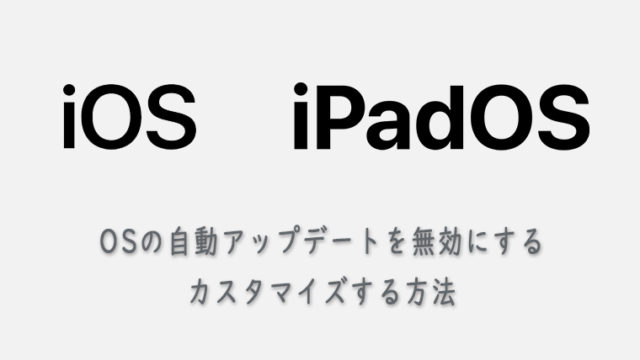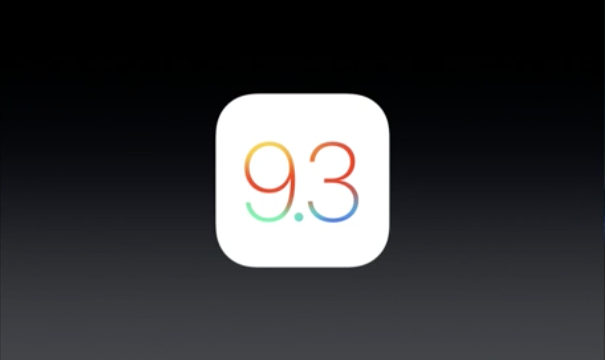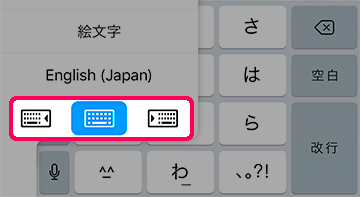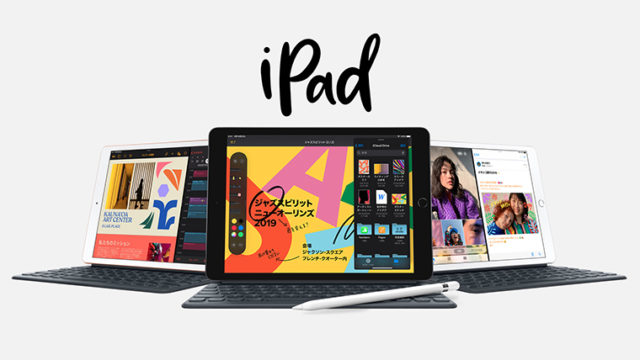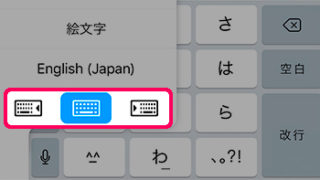iPhone/iPadのメモアプリとGmailは同期することができます。
同期することにより、iPhoneのメモに入力したものが、Gmail内ではNotesというラベルが貼られて反映されるようになります。
Gmailを頻繁に使用する方であれば、連携することによりメモのバックアップやPCとのやり取りもしやすくなりとても便利です。
この記事では、iPhone/iPadのメモアプリとGmailを同期させる方法を解説していきます。
メモとGmailを同期させる方法
- “設定”から”メモ”をタップする
- ”アカウント”をタップする
- “Gmail”をタップする
- “メモ”をオンに変更する
1“設定”からメモをタップする
設定からメモをタップします。
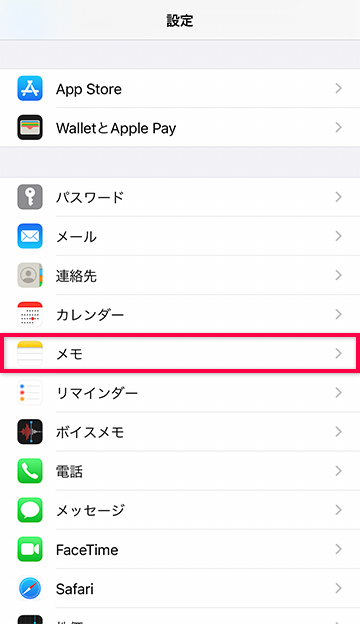
※ 以前までは「アカウントとパスワード」の項目から設定する必要がありましたが、最新のOSでは「メモ」から設定できるようになりました。
2“アカウント”をタップする
アカウントをタップして開きます。
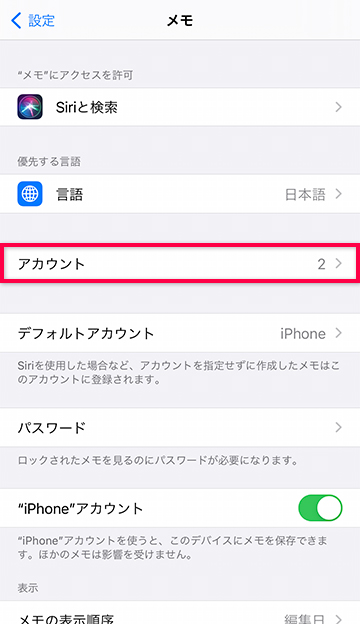
3Gmailをタップする
アカウント設定内からGmailをタップします。
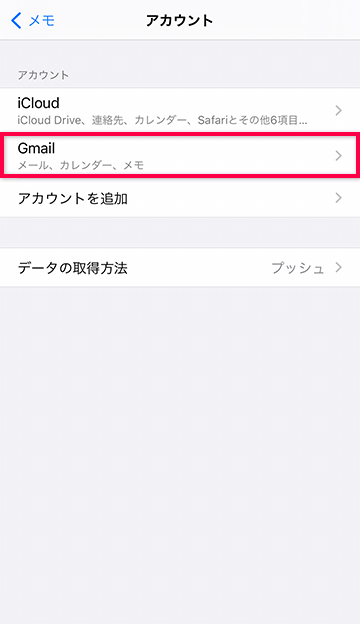
もし「Gmail」の項目がない場合は、アカウントを追加をタップしてGmailを追加して下さい。
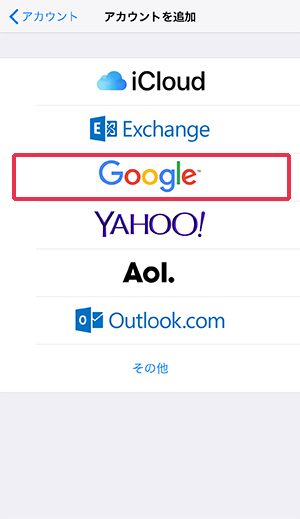
4メモをオンに変更する
Gmailをタップした後の画面でメモの項目がオフになっている場合、タップしてオンに設定を変更して下さい。
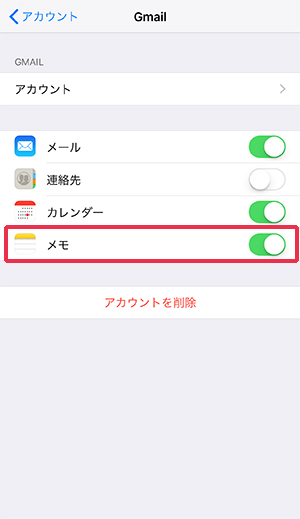
これで設定完了です。
まとめ
メモとGmailを連携した後、Gmailにメモを保存しようとすると、iOSで使えるメモの機能の一部が使えなくなったりします。
詳しくは別の記事で解説していますので、気になる方はお読み下さい。