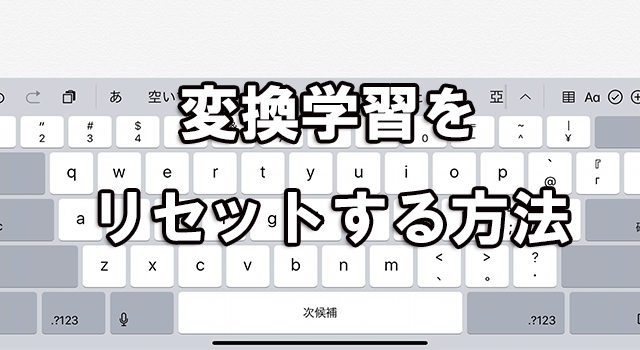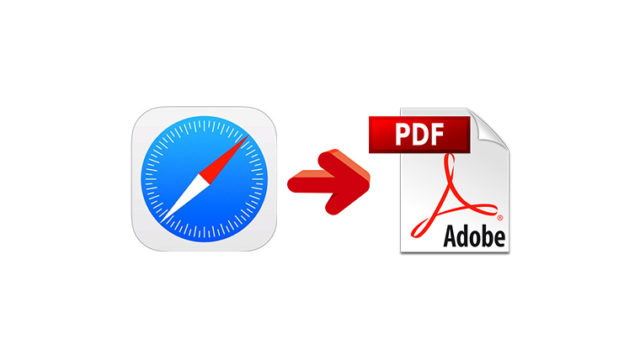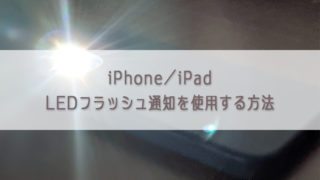iOS13/iPadOS13から、PlayStation 4およびXboxのワイヤレスコントローラーを接続できるようになりました。
コントローラーを接続することにより、ゲームなどの操作をiPhoneやiPadでもタッチ操作ではなく、コントローラーでの操作が可能になります。
この記事では、iPhone/iPadにPlayStation 4のコントローラー(DUALSHOCK 4)をペアリングして使用する方法・手順や、電源のオン・オフ方法について解説していきます。
PS4コントローラーをペアリングする
- iPhone/iPad → “設定”から”Bluetooth”をタップ
- DUALSHOCK4 → “PSボタン”と”SHAREボタン”を同時に長押し
- ペアリングする
iPhoneの画面を使用して詳しく説明をしていきますが、iPadでも手順は同じです。
1“設定”から”Bluetooth”をタップ
まず初めに、iPhone/iPadの設定からBluetoothをタップして開きます。
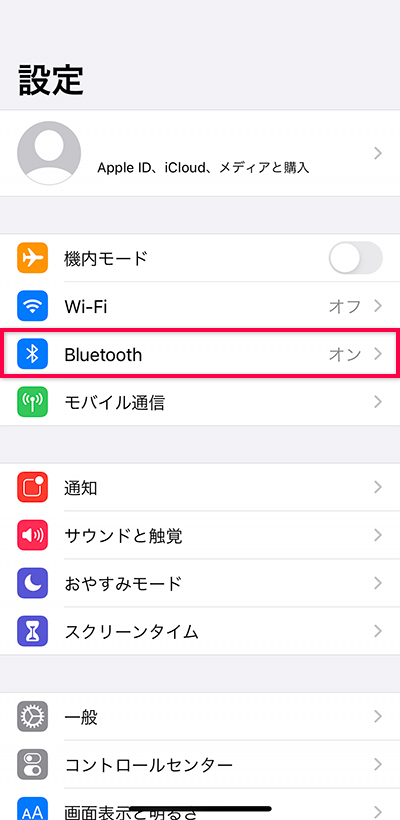
2“PSボタン”と”SHAREボタン”を同時に長押し
PS4コントローラー(DUALSHOCK 4)のPSボタンとSHAREボタンを同時に長押ししてください。

しばらく長押ししているとペアリングモードが起動し、背面のライトバーが点滅し始めます。
3ペアリングする
iPhone/iPadのBluetooth画面に戻り、表示されたPS4コントローラーをタップして選択します。
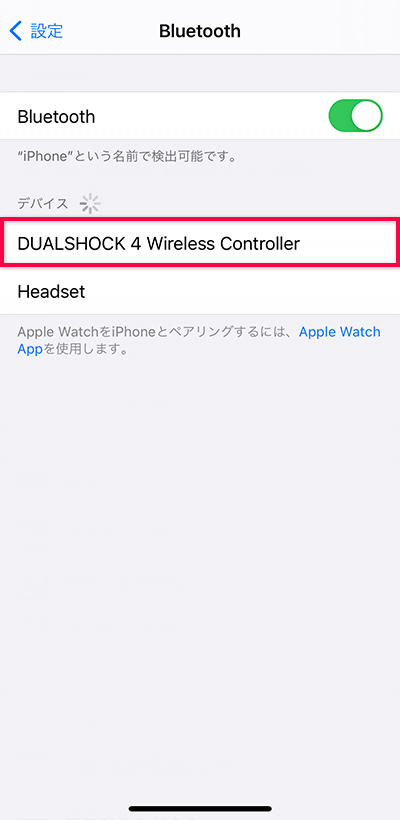
ペアリングが完了すると”接続済み”と表示されます。
PS4コントローラーの電源の切り方・再接続方法
一度ペアリングしたPS4コントローラーは、PSボタンを長押しすることによって電源のオン/オフが可能です。

電源をオンにすると、自動的にiPhone/iPadに再接続されます。
ペアリング自体を解除したい場合は、iPhone/iPadのBluetooth設定画面から接続済みのPS4コントローラーを選択しこのデバイスの登録を解除をタップすることで解除が可能です。
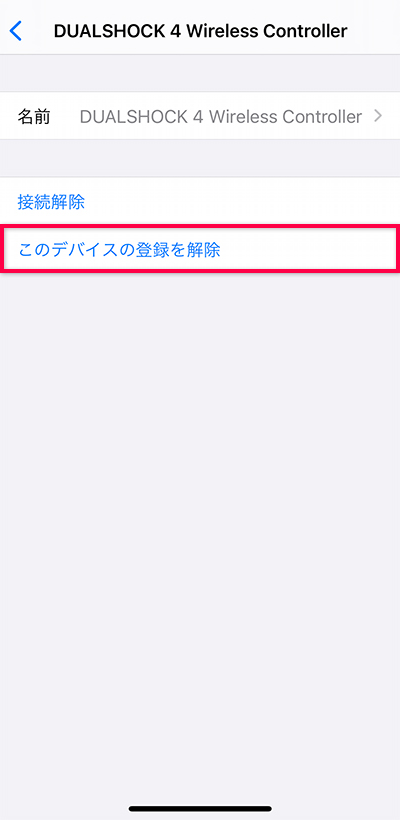
PS4コントローラーを使用しなくなった時や、別のデバイスにペアリングしたい場合には忘れずに解除しておきましょう。
まとめ
プレイするゲームアプリによっては、コントローラーに対応していない場合や、ゲーム内のオプション画面で設定を変更しなければコントローラーの利用ができない場合があります。
対応しているかどうかは、各アプリのヘルプやサポートページで確認してみてください。
[PR]格安SIMで月々の携帯料金を半額以下に抑えませんか?