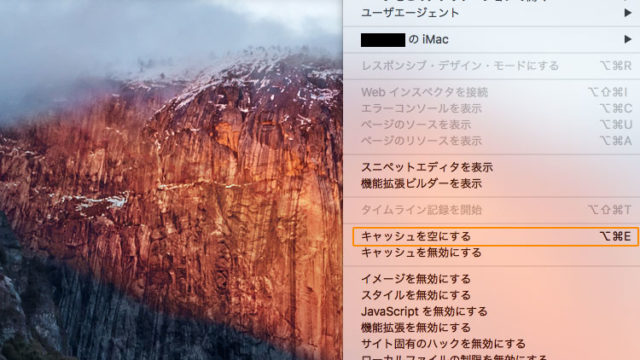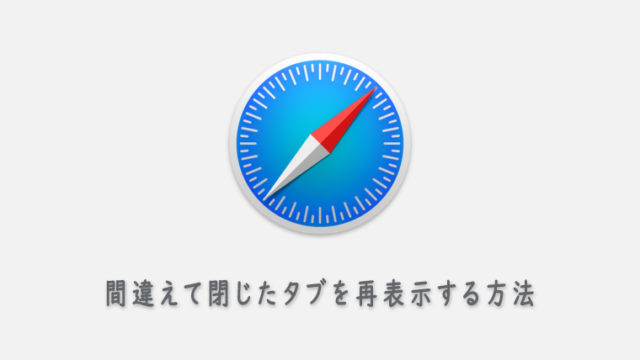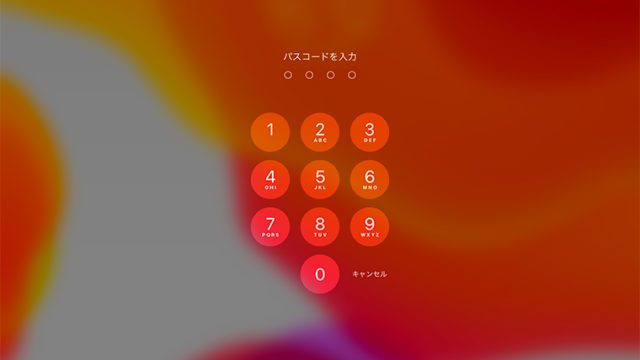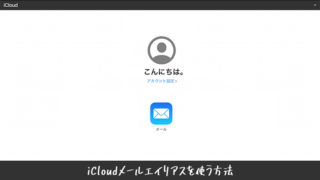iPhone/iPadのロック画面で、パスコードの入力を連続で間違うと「iPhone/iPadは使用できません」と表示されロックアウトされます。
そこからさらに入力を間違うと、最悪の場合は端末が使用不可になってしまうなんてことも。
この記事では、そんな場合の対処法として次の2つを紹介していきます。
- パスコード入力は何回まで間違えても問題ないのか
- iPhone/iPadがロックアウトされた場合の対処法
困った時の参考にしてください。
パスコードは何回間違えるとダメ?
iPhone/iPadのロック画面でのパスコード入力は、何回間違えると端末が完全に使用できなくなるのでしょう。
間違えた回数ごとに起きる端末の制限を簡単に説明すると、このようになります。
- 6回 → 1分間のロック
- 7回 → 5分間のロック
- 8回 → 15分間のロック
- 9回 → 15分間のロック
- 10回 → 60分間のロック
- 11回 → 完全にロックアウト(使用不可)
10回までは間違えたとしても、パスコード入力できるまでの時間に制限が付くだけですが、11回入力を間違えると完全にロックアウトされ、端末が使用できなくなってしまいます。
ロックアウトした場合の対処法
パスコード入力を11回間違えてしまい、完全にロックアウトしてしまった場合はどうすればいいのでしょうか。
結論を言うと、iPhone/iPadを初期化して工場出荷状態に戻す以外に方法はなく、バックアップを取っていない場合はデータの復旧も当然できません。
さらに、ロックアウトされた状態の端末を初期化するには、パソコン(Mac/Windows)が必須となります。
ロックアウトした端末を初期化する手順は、次の通りです。
- iPhone/iPadの電源を切る
- 対象ボタンを押しながら、PCに接続する
- パソコンで端末を選択する
- iPhone/iPadを復元する
さらに詳しく解説していきます。
1iPhone/iPadの電源を切る
まず最初に、iPhone/iPadの電源を切ります。
- iPhone 8 以降:サイドボタン+音量調節ボタン長押し
- iPhone 7 以前:サイドボタン(トップボタン)長押し
- iPad(ホームボタンなし):トップボタン+音量調節ボタン長押し
- iPad(ホームボタンあり):トップボタン長押し
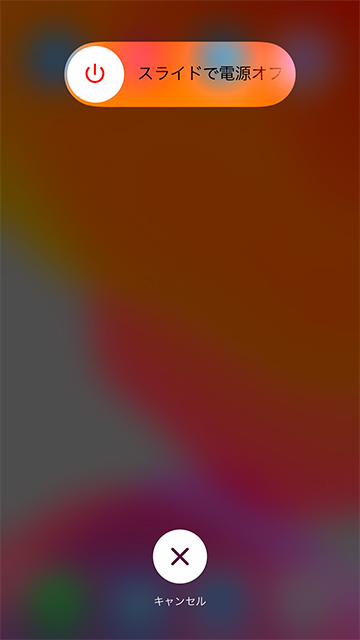
この時、まだパソコンに接続しないでおいてください。
2対象ボタンを押しながら、PCに接続する
対象のボタンを押しながら、パソコンにケーブルで接続します。
- iPhone 8 以降:サイドボタン長押し
- iphone 7:音量を下げるボタン長押し
- iphone 6s 以前:ホームボタン長押し
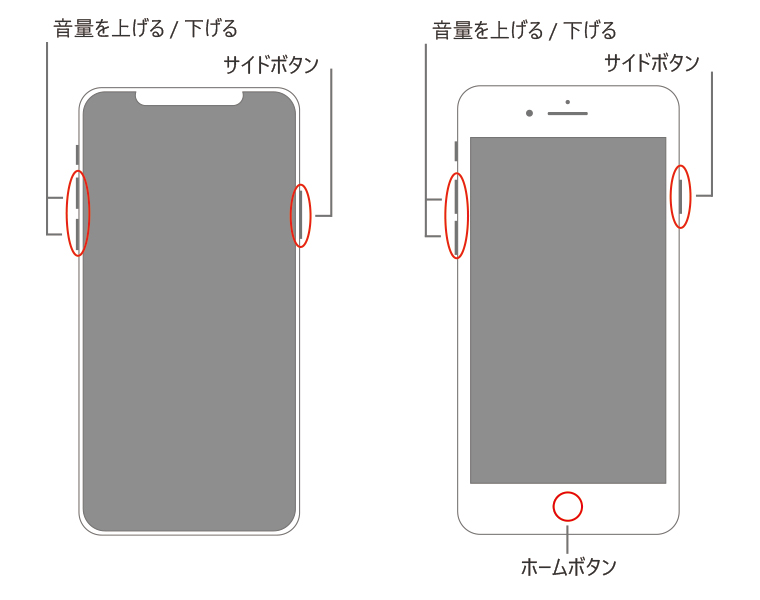
- iPad(ホームボタンなし):トップボタン長押し
- iPad(ホームボタンあり):ホームボタン長押し

3パソコンで端末を選択する
リカバリーモード画面が表示されたら、パソコン側で端末を選択します。
Macの場合は「Finder」でデバイスを表示、Windowsの場合は「iTunes」を起動してください。
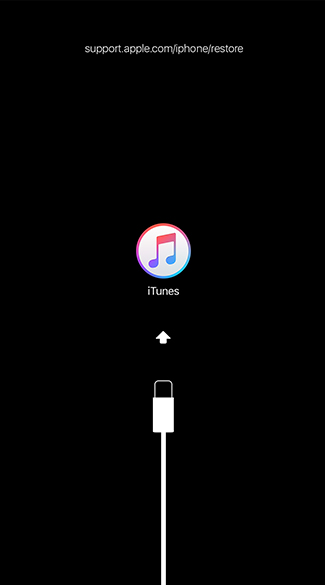
4iPhone/iPadを復元する
パソコン側で、「復元」または「アップデート」の選択肢がでますので、「復元」を選択してください。
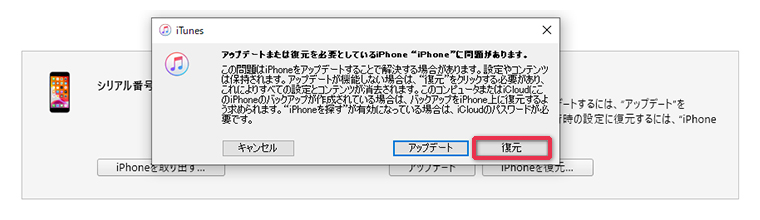
この後も、確認の選択肢が表示されますが「復元」する方を選択して行くと、iPhone/iPadが初期化され、パスコードも削除された状態になります。
バックアップから復元する際は、一度パスコードを削除した後に行いましょう。
パソコンがなくて復元できない場合
結論を言うと、ロックアウトされた後はパソコンがないと端末を復元することはできません。
復元するには、Apple Storeの店舗やApple正規サービスプロバイダに相談してください。
ただし、ロックアウトされる前であれば、10回パスコード入力を間違うと自動で初期化されるように設定することは可能です。
この設定をしておくことにより、パスコードが分からなくなった時にも10回失敗することでパソコンを使わずに初期化することができ、iCloudにバックアップを取っていればデータを復元することも可能です。
というわけで、こちらの設定方法についても解説していきます。
パスコード10回失敗でデータを消去する
- Face ID/Touch IDとパスコードをタップする
- データを消去をオンにする
画像付きで、さらに詳しく説明していきます。
1Face ID/Touch IDとパスコードをタップする
iPhone/iPadの設定からFace IDとパスコードまたはTouch IDとパスコードをタップして開きます。
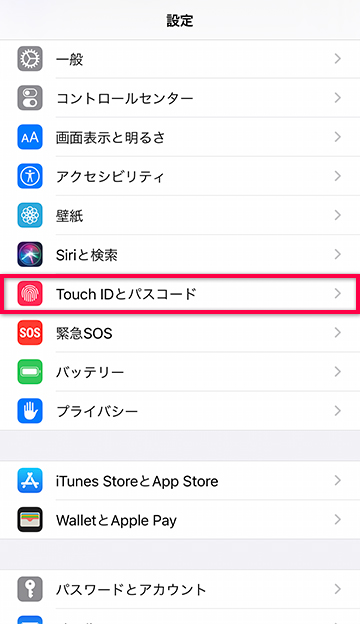
2データ消去をオンにする
一番下までスクロールしデータ消去をオンに変更します。
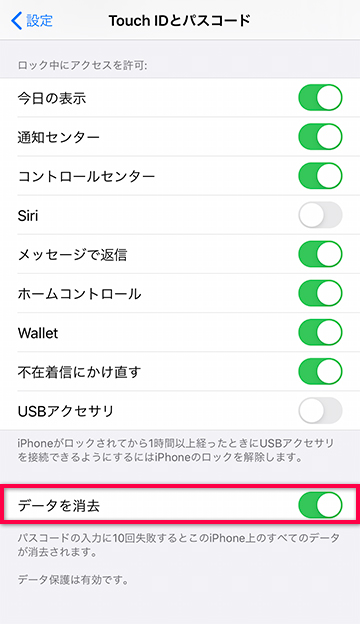
これで、10回パスコード入力を間違うと、自動的に初期化されるようになります。
まとめ
最近の端末では指紋認証や顔認証でロック解除することが殆どなので、パスコードを11回間違えるということも中々ないかとは思いますが、子どものいたずらでロックがかかってしまう、なんてことも稀にありますので。
どちらにしても、パスコードを忘れてしまった場合は初期化する以外の方法はありませんので、万が一に備えてバックアップはこまめに取っておきましょう。