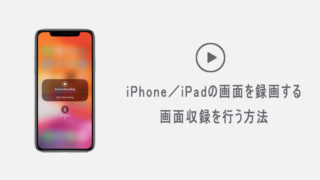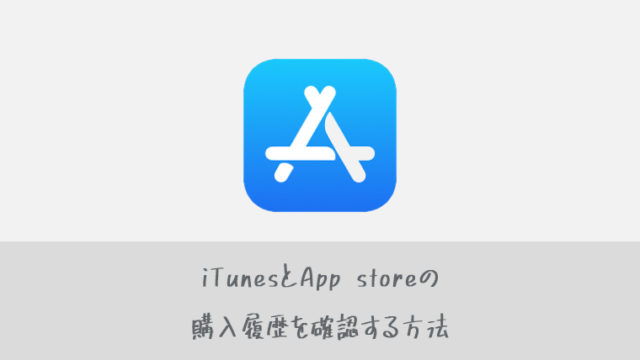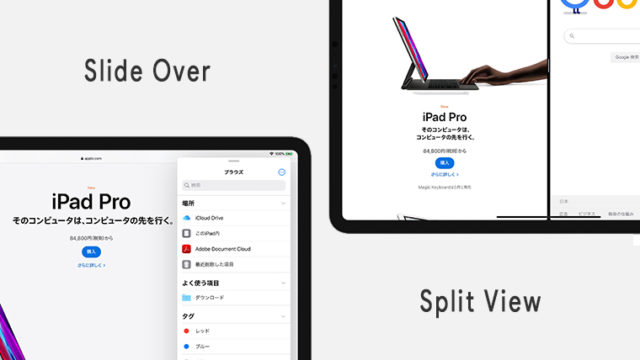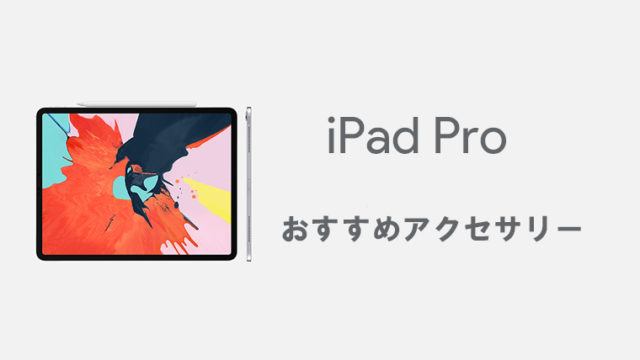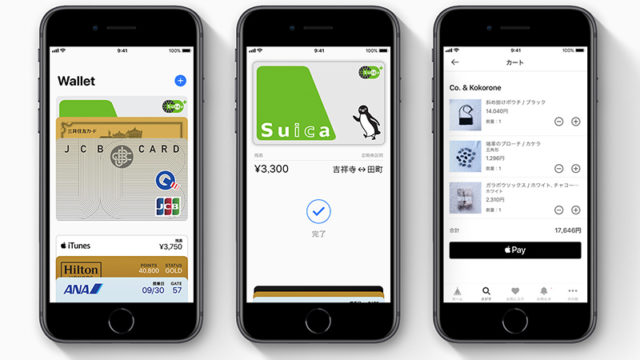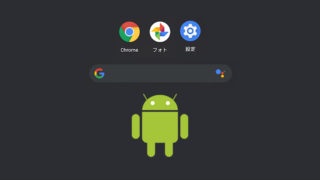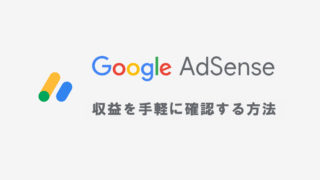iPhoneやiPadの画面を更に大きく表示したい場合や、複数人で画面を見たい場合などに。
この記事では、iPhoneおよびiPadの画面をMacにミラーリングする方法を紹介しています。
特にアプリのインストールなどはせず、Macに標準で搭載されているものだけ使いミラーリングしていきます。
QuickTime Playerを使ってミラーリングする
Macに標準で搭載されている「QuickTime Player」を使って、iPhoneおよびiPadの画面をミラーリングします。
1iPhone(iPad)をMacに繋ぐ
iPhoneおよびiPadを、 Macに直接Lightning(USB-C)ケーブルでつないでください。
2QuickTime Playerを起動する
MacでQuickTime Playerを起動します。
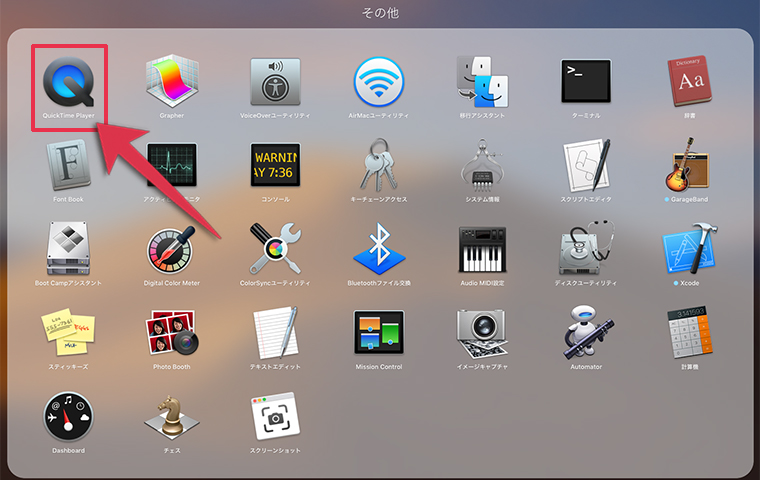
3「新規ムービー収録」をクリックする
QuickTime Playerを起動したら「新規ムービー収録」をクリックしてください。
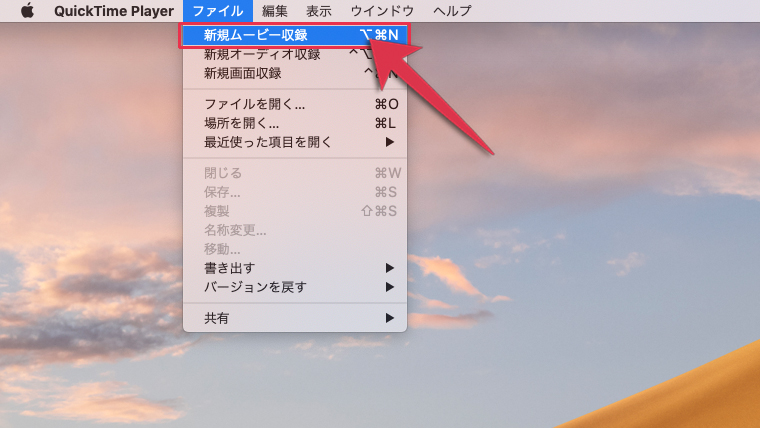
4iPhone/iPadを選択する
録画ボタンの横の「v」マークをタップし、ミラーリングしたい端末を選択します。この時、ケーブルで繋がっていない場合は端末が表示されません。
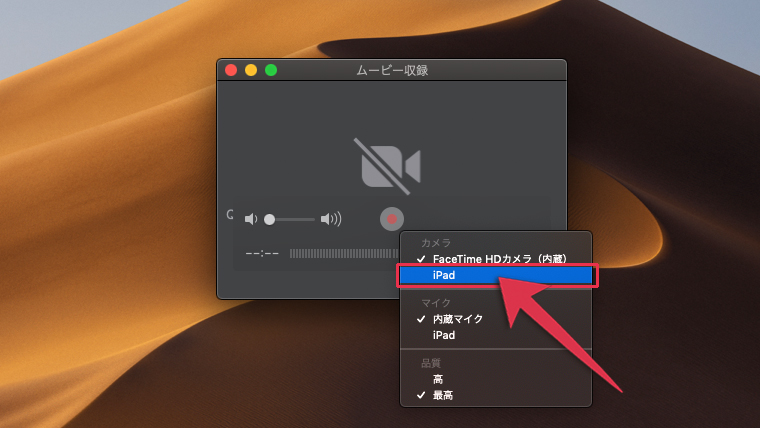
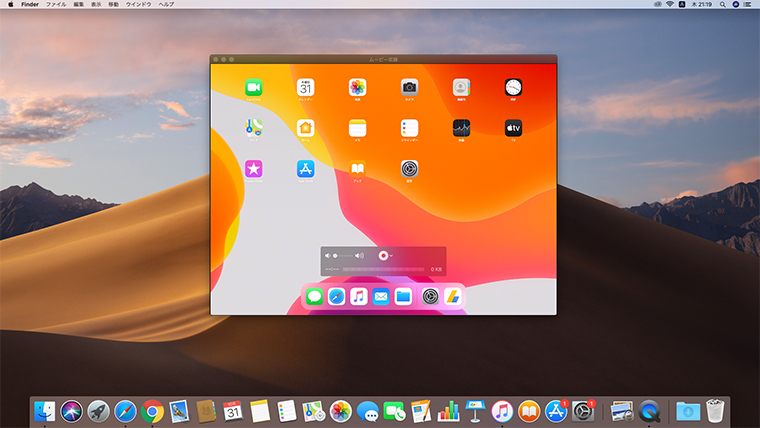
まとめ
昔はiPhoneの画面の録画をする場合、有料アプリを使ってMacにミラーリングしてから動画を撮影しなければできませんでしたが、今ではiPhoneやiPad単体でも録画が可能になりました。
以前よりも、Macにミラーリングする必要性はなくなってきたかと思いますが、iPhoneやiPadの画面のスクリーンショットでは表示されない部分を撮影したい場合や、資料のプレゼン、iPhoneでゲームアプリをしていて文字が小さくて見えないときなど、使いみちはまだあるかなと。
もっとも、HDMIケーブルで直接TVに繋ぐという方法もあるわけですが。
[PR]格安SIMで月々の携帯料金を半額以下に抑えませんか?