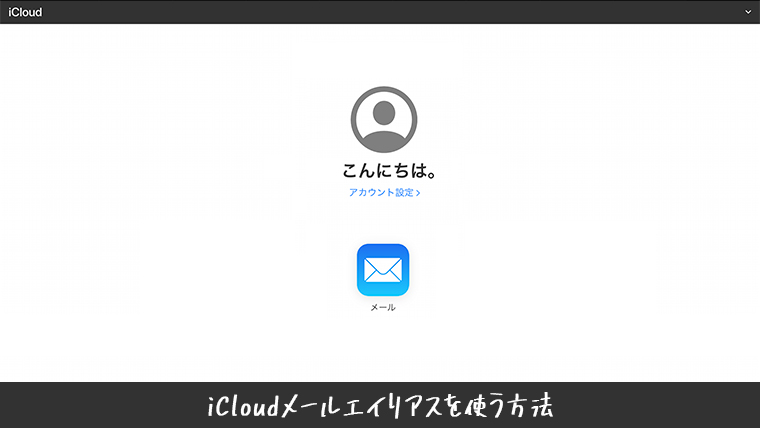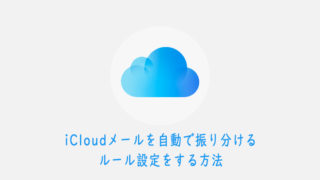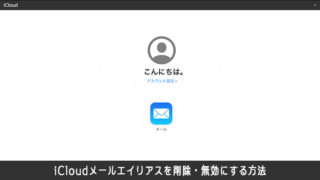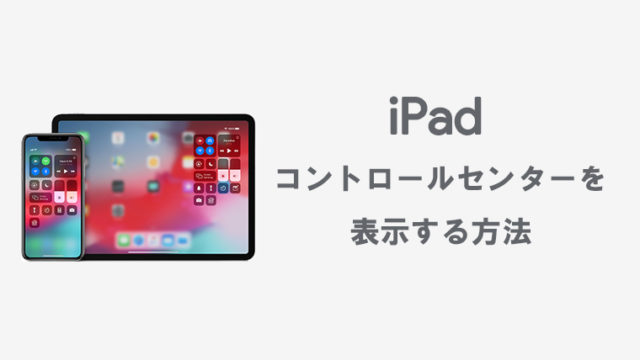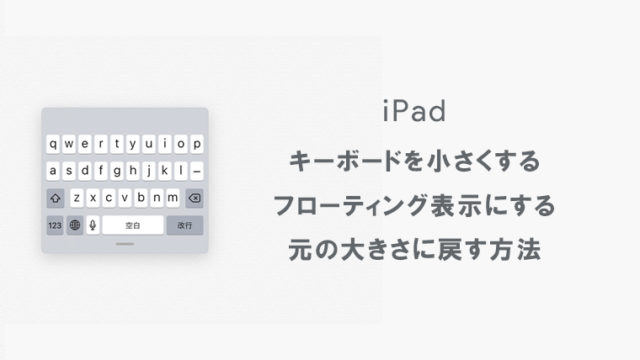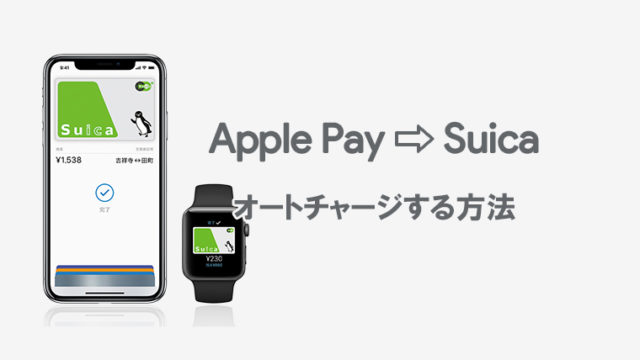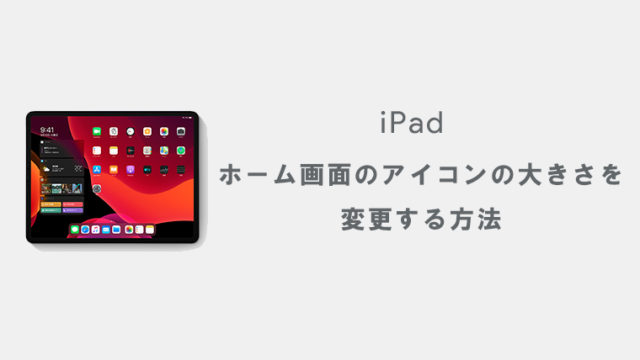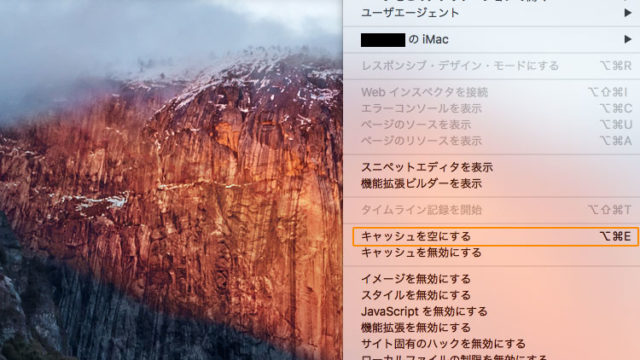iCloudメールには、1つのApple IDアカウントで複数のメールアドレスを所持できる「メールエイリアス」機能があります。
エイリアスを使うことにより、最大3つまでメールアドレスを追加することができ、例えば仕事用・サインアップ用・プライベート用であったりと、受信トレイを整理しやすくなります。
というわけで、この記事では、iCloudメールでメールアドレスを追加する方法について解説していきます。
iCloudでメールエイリアスを使用する
- iCloudにログインする
- メールを開く
- 環境設定を開く
- アカウントを選択する
- エイリアスを追加を選択する
- エイリアスを作成する
iPhoneのブラウザからだとメールなどの一部の項目が表示されない場合がありますので、PCもしくはデスクトップ表示ができるiPadからの設定を推奨します。
では、画像付きでさらに詳しく解説していきます。
1iCloudにログインする
まず始めに、iPadおよびPCブラウザからiCloudにログインしてください。
2メールを開く
iCloudのメールを開きます。
この時、iPhoneからアクセスしているとメールのアイコンが表示されない場合がありますのでお気を付けください。
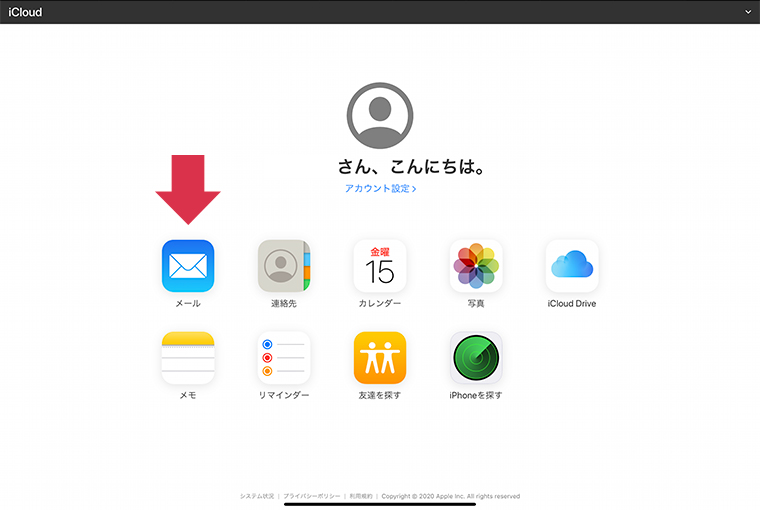
3環境設定を開く
左下の設定(歯車アイコン)から環境設定を開きます。
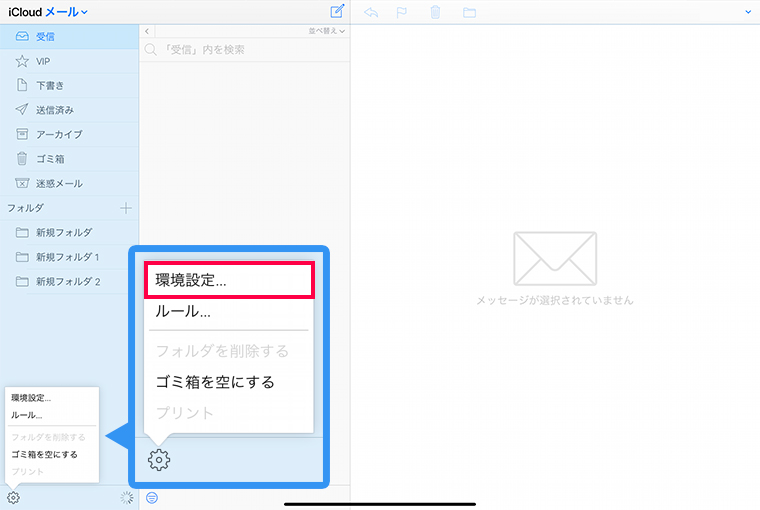
4アカウントを選択する
環境設定のタブをアカウントに切り替えます。
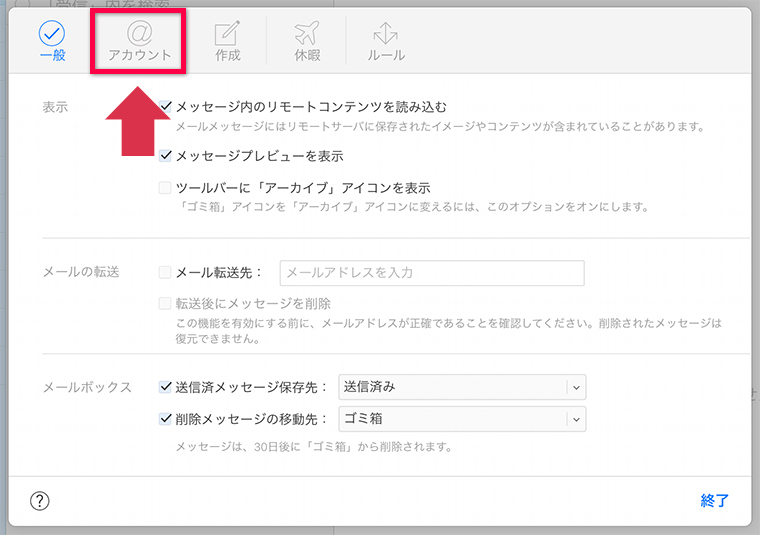
5エイリアスを追加する
エイリアスを追加を選択し、メールアドレスを追加していきます。
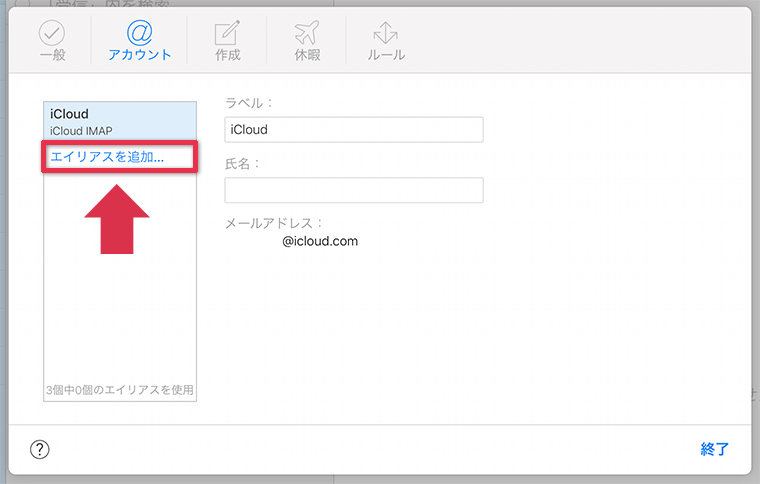
6エイリアスを作成する
任意の「メールアドレス」「ラベル」「氏名」「ラベルの色」を決めたら、右下のOKを押します。
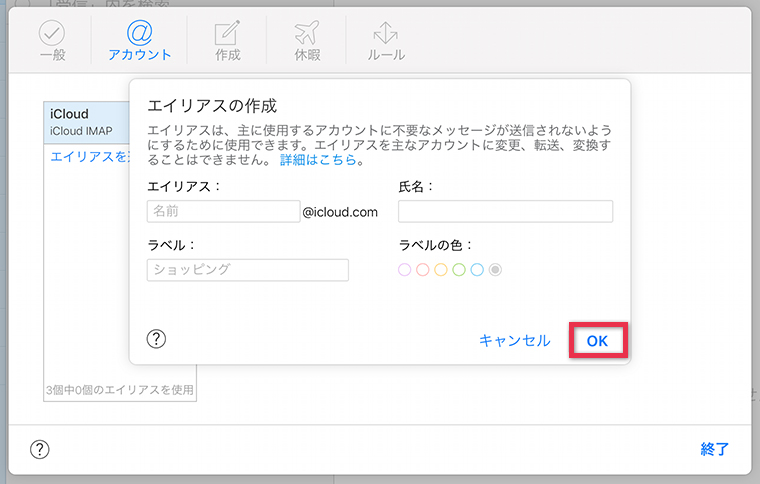
「メールエイリアスが作成されました」と表示されたら、メールアドレスの追加は完了です。
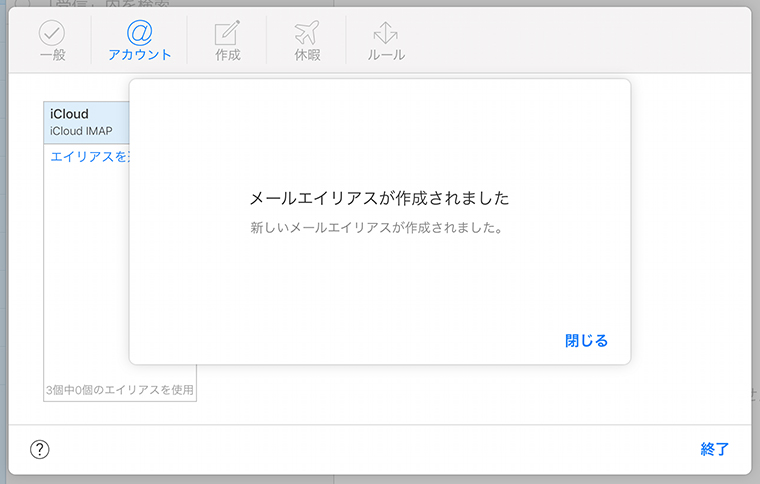
「ラベル」「氏名」「ラベルの色」は後からでも変更可能ですが、メールアドレスは削除して作り直さない限り変更はできませんのでお気を付けください。
まとめ
エイリアスで追加したメールアドレスに届いたメールは、すべて同じ受信ボックスで見ることができます。
もし、メールアドレス毎に受信ボックスを分けたい場合は、設定からルールを作成し、各フォルダに振り分けるといった方法で対応できます。
ネットショッピングで利用しているメールアドレスだと、広告が大量に送られてくることも多いですし、フォルダを上手く振り分けて受信メールの整理をしてみてください。