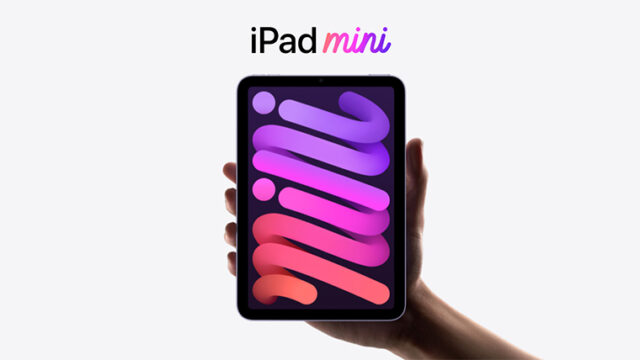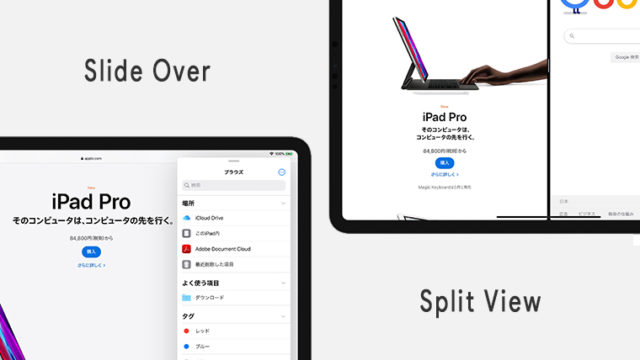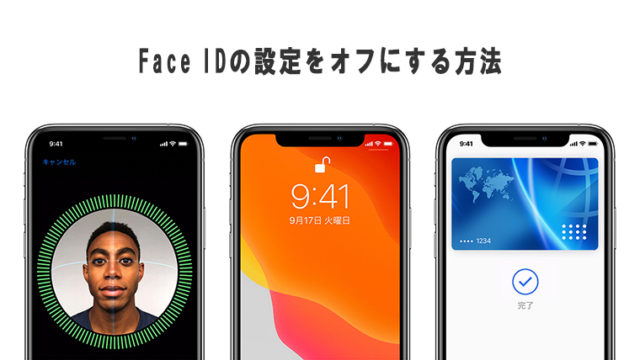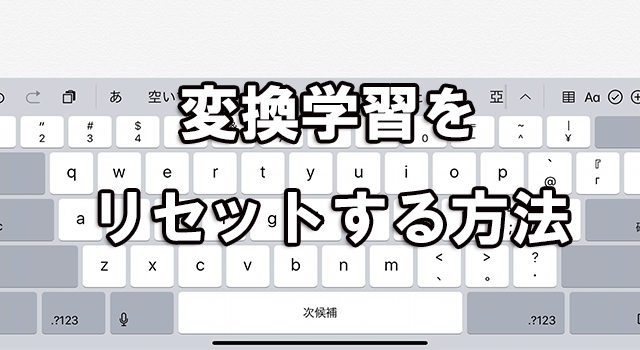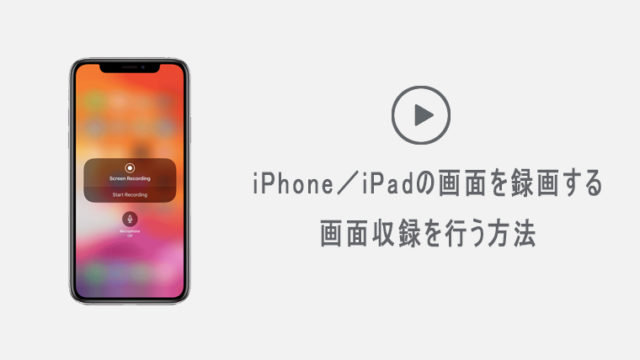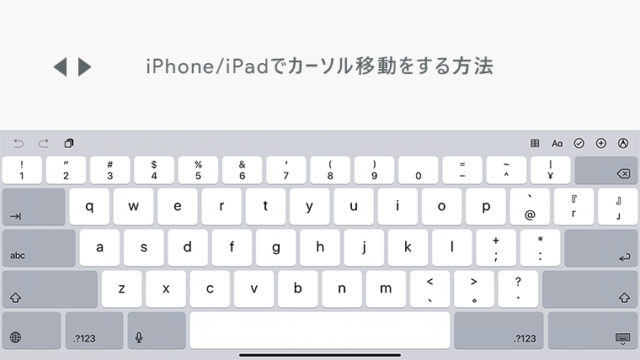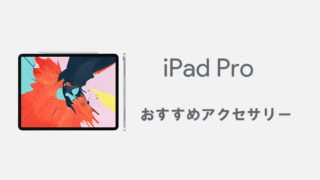最近、Suicaを使う場合はApple PayのSuicaを使うことが多くなりました。
もともとコンビニ等の会計ではポイント目的でクレジットカードで支払いをしていましたが、Suicaにクレジットカードでチャージしても同じぐらいポイントがつきますし、個人情報面でもSuicaで支払いをしたほうが安全そうかなと。
ただ、ぼくみたいな使い方をしていると不便に思うのが、Suicaって2万円までしかチャージできないんですよね。3,000円とか少額で入れてるとあっという間になくなって毎回手動でチャージするのも面倒です。
というわけでそんな煩わしいチャージ作業を少しでも楽にするために、この記事ではApple PayのSuicaでオートチャージする方法と設定のやり方を紹介します。
Suicaにオートチャージをするために必要なもの
ビューカードを発行する
Apple PayのSuicaに限らずSuicaにオートチャージをするためには、まず「ビューカード」が必要となります。ビューカードとは、JR東日本グループが発行しているクレジットカードのことで、カードの右上に「View」マークがついています。
もし「ビューカードを持っていないよ!」という場合は、この3つのビューカードがおすすめです。
年会費:477円(税抜) ビューカードの定番カード。 Suica、定期、クレカ機能がひとつになったおトクで便利なカードです! |
年会費:477円(税抜) ビックポイントカードとSuica、 クレジットカード機能がひとつに!クレジット利用で年会費無料。最大11.5%ポイントサービス!! |
年会費:953円(税抜) Suica、定期券としても使える 便利なカード。クレジットカード決済で、ルミネやアイルミネでのお買い物がいつでも5%OFF! |
オートチャージとビックカメラでの使用合わせて最大11.5%もポイントが貯まるビックカメラSuicaカードが特におすすめです。ポイントを考えるとAmazonや他の店で商品を買うよりもビックカメラで買った方が安くなる場合も多いですし、実際に僕もビューカードはビックカメラSuicaカードを使用しています。
Suicaアプリを端末にダウンロードする
次に、Apple PayのSuicaにオートチャージするためには「Suicaアプリ」が必要となります。Walletアプリではオートチャージできませんので、お手持ちの端末にSuicaアプリが入っていない場合はダウンロードしてください。
Apple PayのSuicaでオートチャージする方法
Apple PayのSuicaにオートチャージするために「ビューカードについているSuicaを取り込まなくちゃいけないの?」と疑問に思う方がいるかと思いますが、答えはNOです。
そもそもビューカードに付帯しているSuicaをApple Payに取り込むこと自体ができませんし、Apple Payにすでに登録済み、もしくは新規で登録したSuicaで問題なくオートチャージを設定することができますので安心してください。
では早速オートチャージの設定をしていきましょう。
1Suicaアプリを起動してログインする
Apple Payに対応しているiOS端末上で、Suicaアプリを起動してモバイルSuicaにログインしてください。
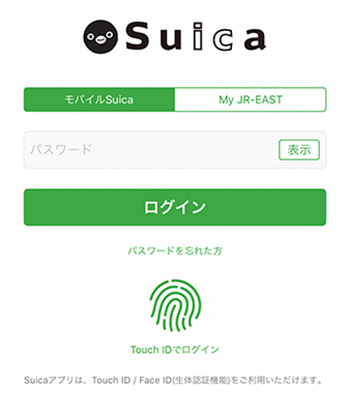
2チケット購入・Suica管理をタップする
Suicaアプリにログインできたら、下部にあるメニューから「チケット購入・Suica管理」をタップしてください。
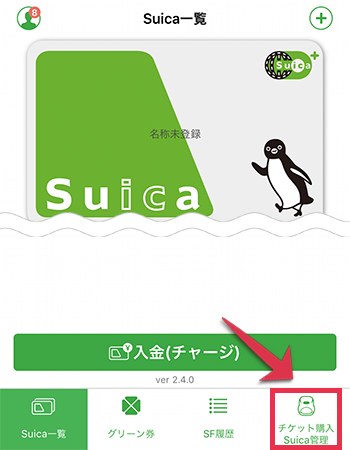
3登録クレジットカードの情報変更をタップする
Apple PayのSuicaにビューカードを登録していない、もしくはビューカード以外のクレジットカードを登録している場合は、まず最初にビューカードを登録する必要があります。登録していない場合は「登録クレジットカードの情報変更」をタップしてください。すでに登録してある場合ここは飛ばしていただいても問題ありません。
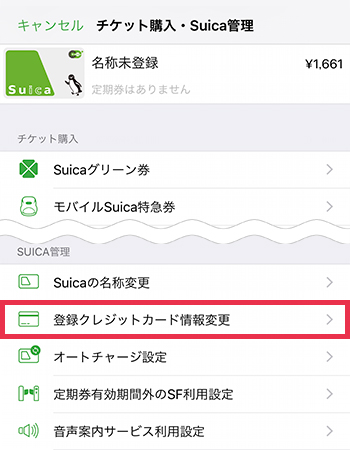
4クレジットカード情報を入力する
登録クレジットカードをビューカードに変更し、右上の「次へ」をタップしてください。
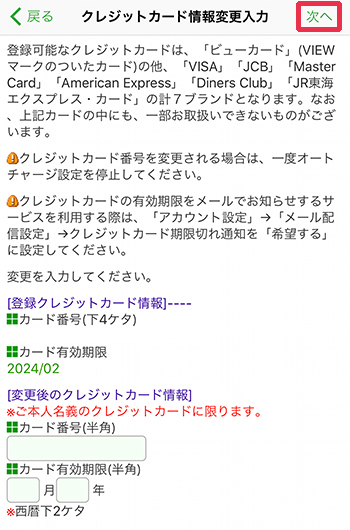
5クレジットカード情報を登録する
クレジットカード情報を確認し「登録する」をタップします。
このとき、カード種別がビューカードの「VIEW」という表記になっているかも一緒に確認してください。
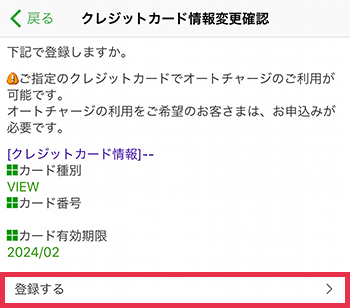
6クレジットカード情報登録/変更完了
これでクレジットカード情報の登録及び変更が完了しました。
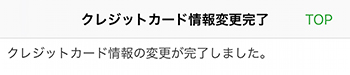
トップに戻り、次はオートチャージの設定をしていきます。
7オートチャージ設定をタップする
ビューカードの登録が完了し「チケット購入・Suica管理」の画面に戻りましたら、下の方にあるSuica管理の項目から「オートチャージ設定」をタップしてください。
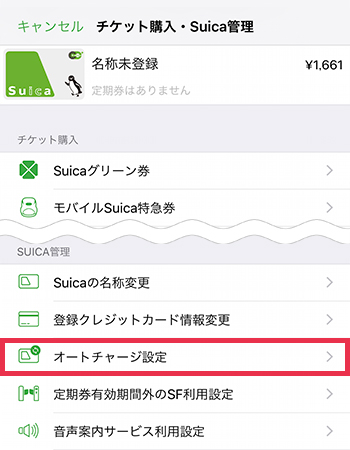
8オートチャージ申込/変更をタップする
「オートチャージ設定変更」画面から「オートチャージ申込み/変更」をタップしてください。
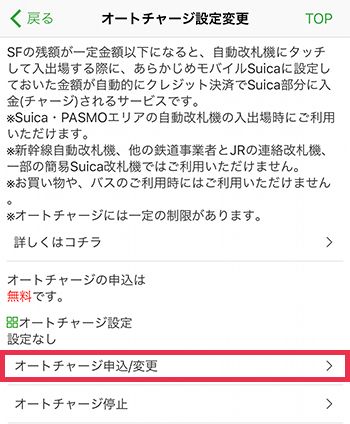
9オートチャージの金額を設定する
1,000円~10,000円の範囲でオートチャージの金額を設定し、右上の「次へ」をタップして進みます。
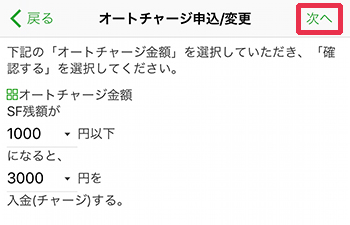
金額の設定は後からでも簡単に変更することができますので、利用状況に合わせて設定してみてください。ちなみに「SF残額」のSFとは「Stored Fare」の略で、簡単に言ってしまえば「電子マネー」のことです。
10申込/変更するをタップする
オートチャージ金額が間違っていないことを確認し、「申込/変更する」をタップします。
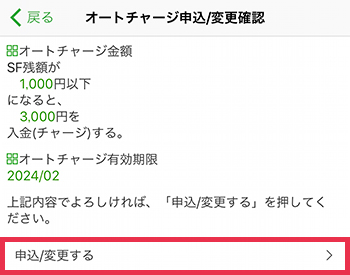
11オートチャージの設定が完了
これでApple PayのSuicaへのオートチャージ設定が完了しました。
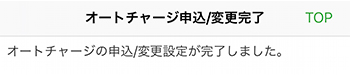
まとめ
ちなみにですが、Apple Payに対応していないiOS端末でSuicaアプリを起動すると次のように表示されます。

オートチャージの設定方法を調べにきたのにこの表示が出る方はまずいないとは思いますが、万が一この表示がでた場合は他のApple Payが利用可能な端末に変更するか、Apple Watchをペアリングして下さい。どちらもできない場合はそもそもApple Payが使えないので諦めて普通のSuicaを使ってください。
人気記事 Apple Pay(アップルペイ)対応、おすすめクレジットカードを厳選
人気記事 iPhone/iPadストレージの空き容量を増やす6つの方法
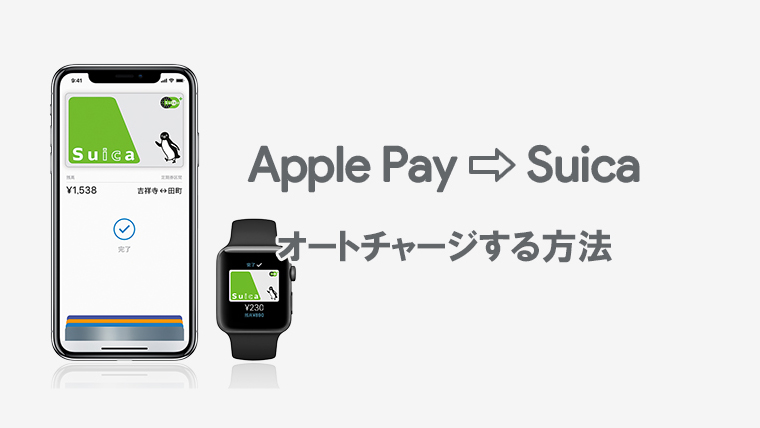
 「ビュー・スイカ」カード
「ビュー・スイカ」カード ビックカメラSuicaカード
ビックカメラSuicaカード ルミネカード
ルミネカード