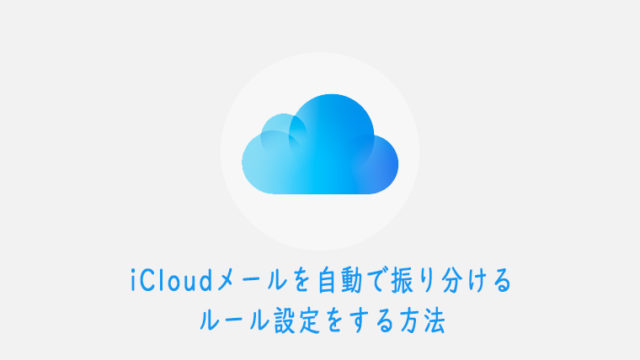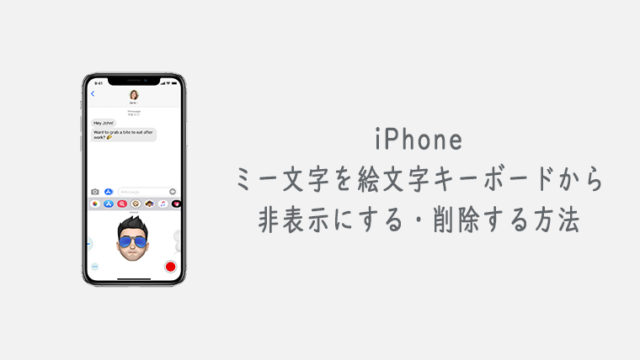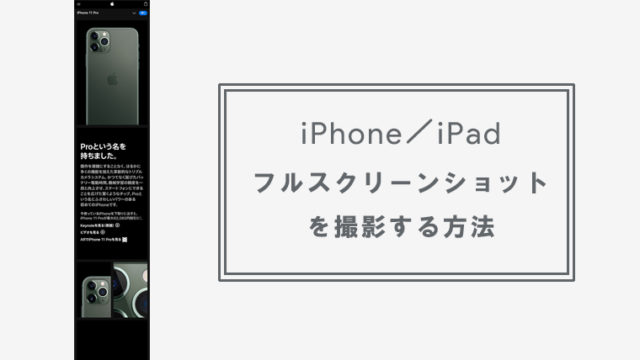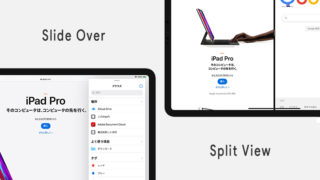iPadOS13.1から、iPadにBluetoothキーボードだけでなくマウスの接続も可能となり、PCのように動かすことができるようになりました。
さらにiPadOS13.4へのアップデートで、今まで「AssistiveTouch」を設定しないと動かすことができなかったBluetoothマウスを、より簡単にiPadに接続できるようになりました。
この記事では、iPadにBluetoothキーボード/マウスを接続する方法を紹介していきます。
接続方法が分からない方は、参考にしてみてください。
キーボード/マウスをペアリングする
Bluetoothキーボード/マウスは、Apple Pencil等と同様にペアリングするだけで使用することができます。
マウスについては、iPadOS13.4より前のバージョンだとペアリングのみで使用することができませんので、OSのバージョンが低い場合はアップデートを行って下さい。
では、ペアリングをする方法について説明していきます。
- 設定からBluetoothをオンにする
- キーボード/マウスを検出する
- キーボード/マウスをタップする
以下、画像も使用して詳しく説明していきます。
1設定からBluetoothをオンにする
iPadの設定>Bluetoothの順にタップし、Bluetoothをオンにします。
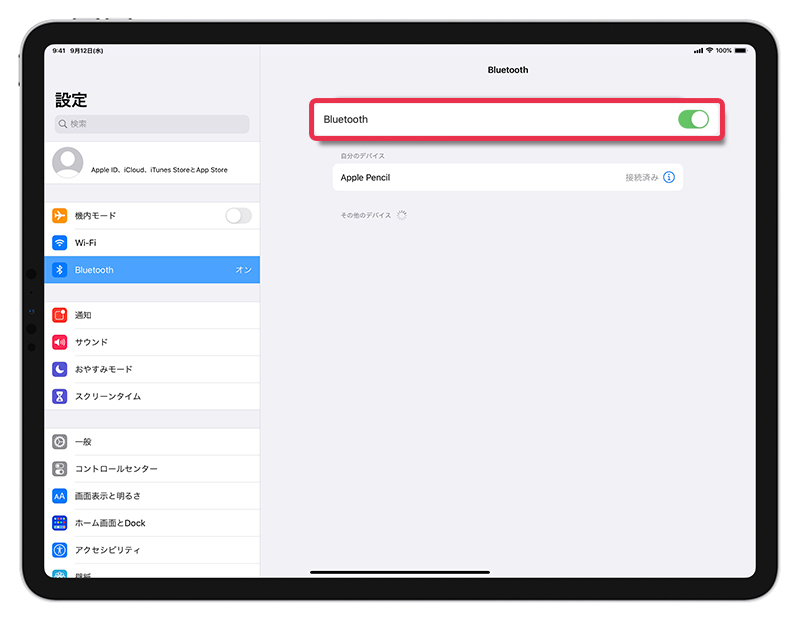
2キーボード/マウスを検出する
Bluetoothをオンにすると、近くにあるBluetoothアクセサリを検出し始めます。
この時、接続するキーボード/マウスの電源がオフになっている場合、オンに変更しておいてください。
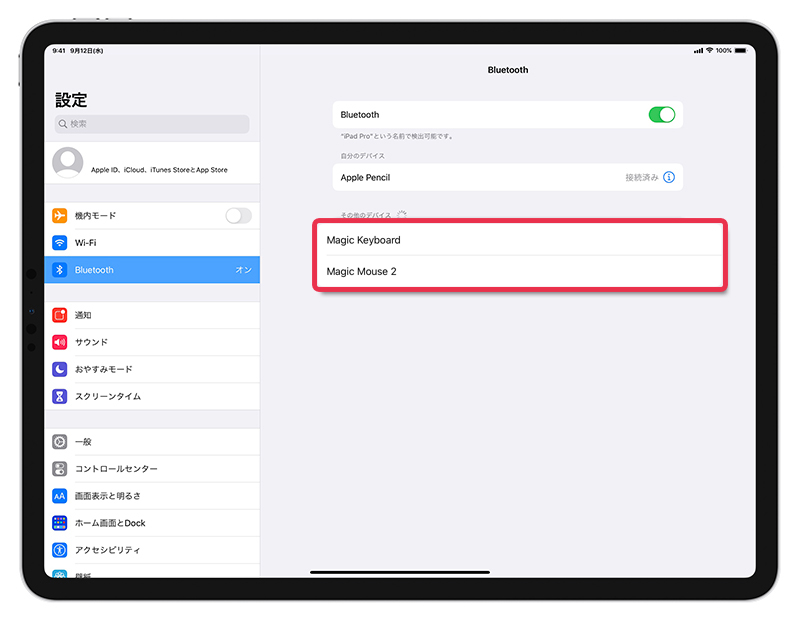
検出されない場合は、Bluetoothのオン/オフを切り替えたり、アクセサリの電源が入っているか確認してみてください。
それでも検出されないのであれば、アクセサリによって検出方法が違う時がありますので、取扱説明書で調べるか、メーカーに問い合わせてください。
3キーボード/マウスをタップする
キーボード/マウスが「その他のデバイス」として検出されたら、タップしてiPadと接続します。
アクセサリによっては、PINまたはパスキーの入力が必要となることがありますので事前に準備しておきましょう。
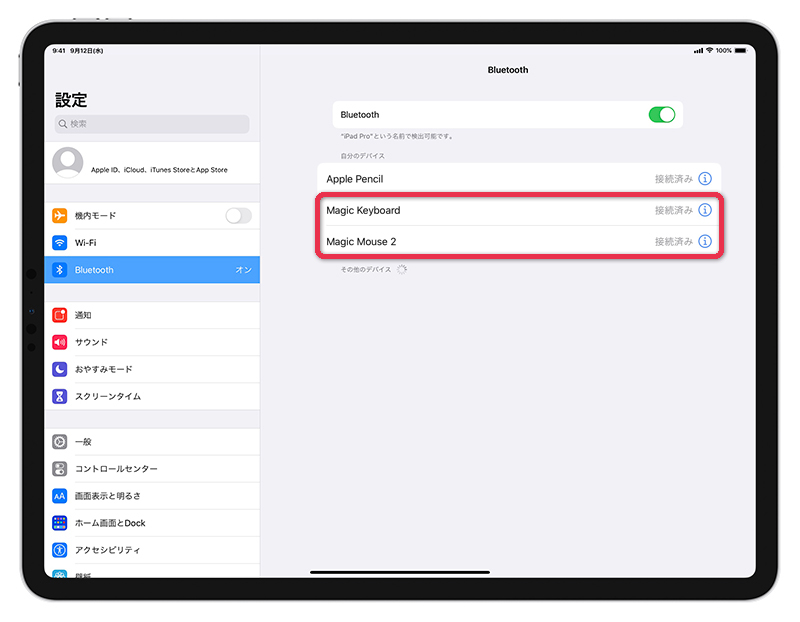
iPadとペアリングができたら、「自分のデバイス」の一覧に対象のアクセサリが表示されます。
これで、iPadでキーボード/マウスが使用できるようになりました。
キーボード/マウスの設定を変更する
iPadでは接続したキーボードの文字入力時の自動修正や、マウスの軌跡の速さなどのそれぞれについて設定を変更することができます。
では、キーボード/マウスそれぞれの設定の変更方法について説明していきます。
ハードウェアキーボードの設定を変更する
- 設定を開く
- 一般をタップする
- キーボードをタップする
- ハードウェアキーボードをタップする
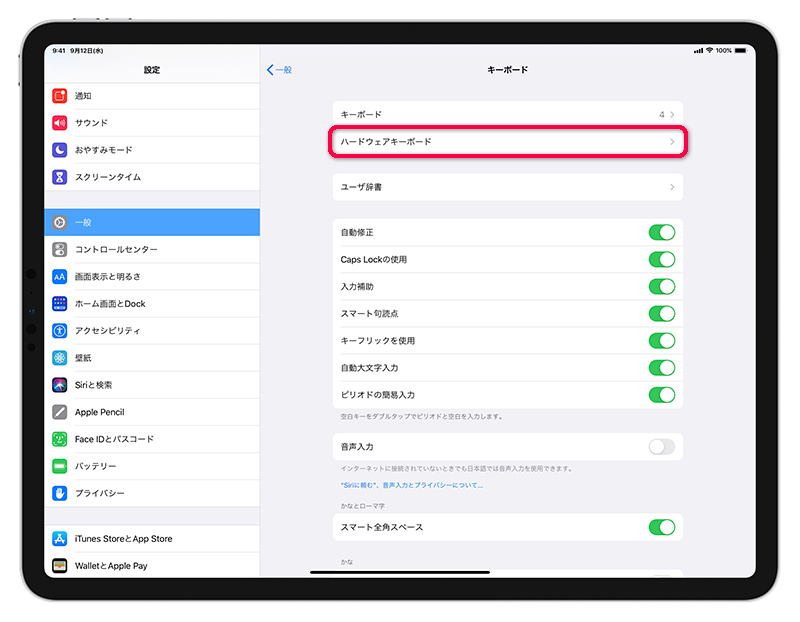
Bluetoothキーボードが接続されている状態だと、ハードウェアキーボードという項目が表示されます。
こちらから入力方法のほかに、「自動大文字入力」「自動修正」「ピリオドの簡易入力」「ライブ変換」などの設定もすることができます。
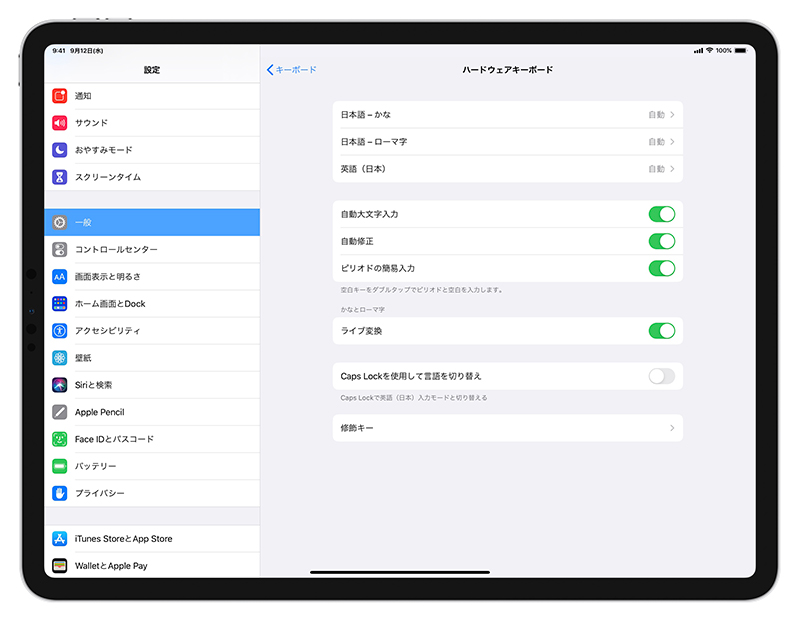
マウス・トラックパッドの設定を変更する
- 設定を開く
- 一般をタップする
- トラックパッドとマウスをタップする
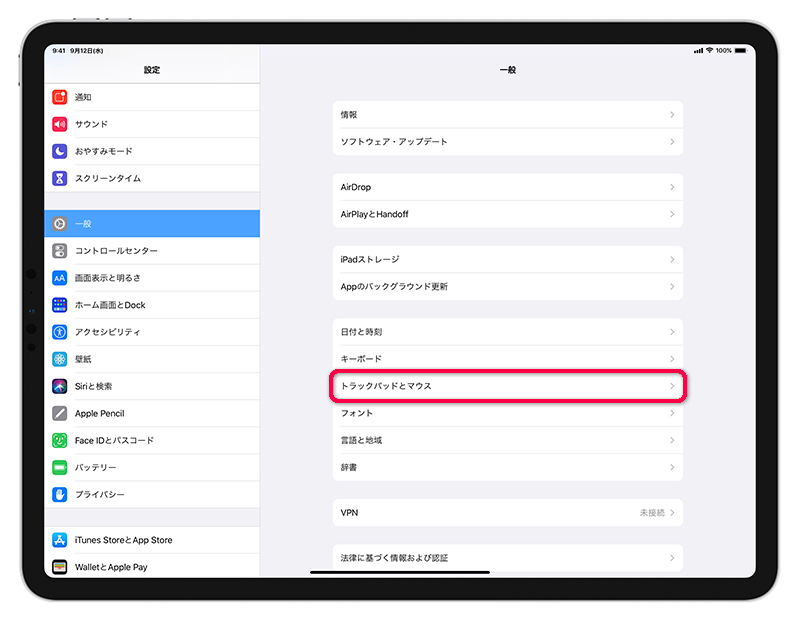
Bluetoothマウス/トラックパッドが接続されている状態だと、トラックパッドとマウスという項目が表示されます。
こちらから「軌跡の速さ」や「マウスの副ボタンの設定」をすることが可能です。
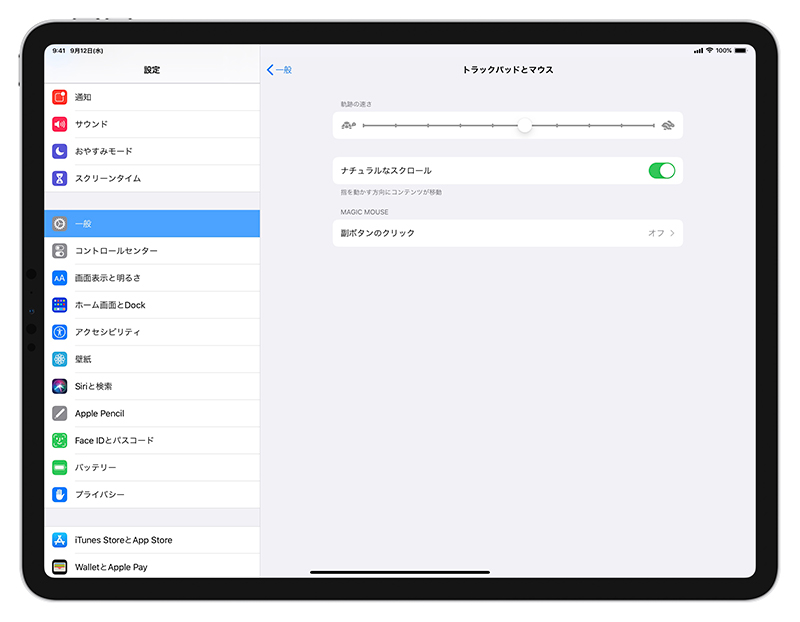
まとめ
キーボードは以前からペアリングのみで簡単に接続できましたが、マウスは「AssistiveTouch」の項目から設定する必要があり少し面倒でした。
キーボードとマウスを繋ぐことにより、PCのような使い勝手に近づくので何かと作業が捗るかと思います。
注意点として、キーボードやマウスの設定を変更しようとしても「ハードウェアキーボード」や「トラックパッドとマウス」の項目が表示されない時があります。
この対策として、ペアリングをした後に、キーボードで文字を入力したりマウスをクリックすることで表示される場合があります。
困った時にお試し下さい。